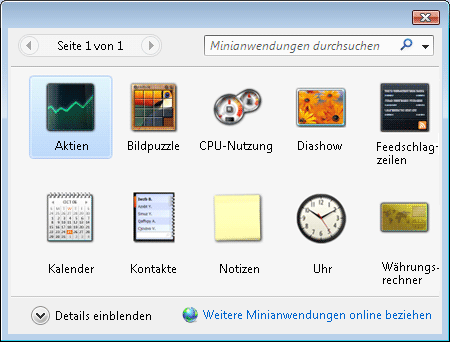Windows einrichten und anpassen
6.3 Bildschirm und Anzeige-Einstellungen
Wem Windows nicht gefällt, kann viele Einstellungen vornehmen, damit es den persönlichen Geschmack besser trifft. So lässt sich das Aussehen der Fenster abändern, neue Hintergrund-Bilder einstellen (funktioniert auch mit eigenen Fotos!) oder die Taskleiste an einen anderen Bildschirmrand verschieben.
Tipp: Bildschirm verdreht? Hat sich der Bildschirm um 90 Grad zur Seite gedreht oder steht sogar auf dem Kopf, zeigen wir in diesem Video-Tipp, wie man das wieder richtig einstellt!
Mit Klick auf „Start“ und „Systemsteuerung“ lässt sich dort unter „Anpassen“ viel einstellen. Haben Sie die „Systemsteuerung“ auf „klassische Ansicht“ umgeschalten, müssen Sie dies links zunächst rückgängig machen.

Unter dem Punkt „Desktop Hintergrund anpassen“ lässt sich eine neue Hintergrundfarbe wählen oder das Hintergrundbild austauschen.
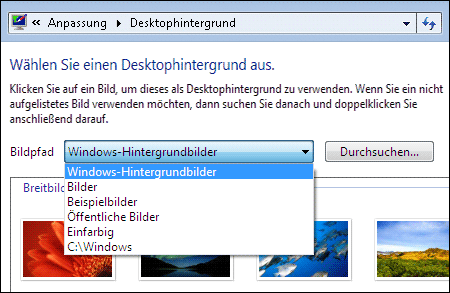
Per Klick auf „Durchsuchen“ lassen sich auch andere Bilder laden: Diese müssen dafür allerdings vorher irgendwo auf dem Computer gespeichert werden, egal ob sie aus dem Internet oder von einer Digitalkamera-Speicherkarte stammen.

 Dies geht aber auch einfacher: Per Rechtsklick auf ein Bild im Explorer oder im Webbrowser lässt sich dieses über den Menüpunkt „Als Desktophintergrund verwenden“ direkt als Hintergrund verwenden, ohne über die Einstellungen gehen zu müssen.
Dies geht aber auch einfacher: Per Rechtsklick auf ein Bild im Explorer oder im Webbrowser lässt sich dieses über den Menüpunkt „Als Desktophintergrund verwenden“ direkt als Hintergrund verwenden, ohne über die Einstellungen gehen zu müssen.
![]()
Klassische Ansicht: Vista wie die Vorgänger aussehen lassen
Wer bereits mit älteren Windows-Versionen gearbeitet hat, kann Windows Vista, genau wie bereits Windows XP auf die „klassische Ansicht umstellen“ oder die Fensterfarben noch weiter anpassen. Auch rein schwarz-weiße Fenster sind möglich. Klicken Sie dazu in der Systemsteuerung unter „Anpassen“ auf den Link „Farbschema ändern“.
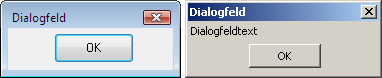
Hier lassen sich jetzt verschiedene Voreinstellungen auswählen.
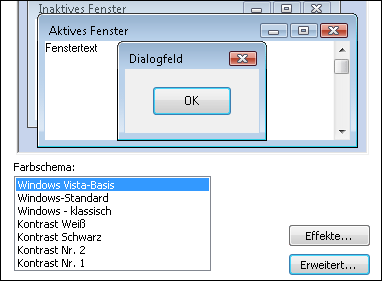
Mit einem Klick auf „Erweitert“ lassen sich diese Einstellungen noch weiter anpassen: So lassen sich die einzelnen Farben und Schriften ganz an die eigenen Vorstellungen anpassen.
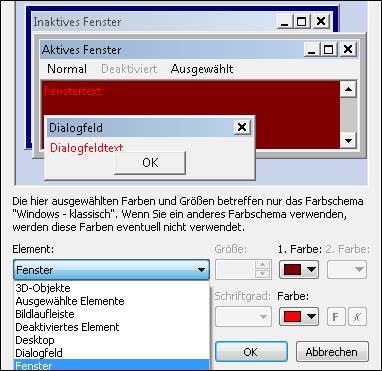
Sidebar anpassen
 Wen die mit Windows Vista eingeführte „Sidebar“ am rechten Rand stört, der kann sie ausblenden – hierfür reicht ein Klick auf „Windows-Sidebar-Eigenschaften“.
Wen die mit Windows Vista eingeführte „Sidebar“ am rechten Rand stört, der kann sie ausblenden – hierfür reicht ein Klick auf „Windows-Sidebar-Eigenschaften“.
Um zusätzlich Programme in der Sidebar zu aktivieren, lassen sich diese unter „Minianwendungen zur Sidebar hinzufügen“ auswählen und in der Sidebar installieren.