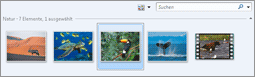Windows: Programme und Zubehör
4.3 Bild und Fotoprogramme
Bei Bildprogrammen lässt sich meistens zwischen einem Programm zum Betrachten der Bilder und einer Software zum Bearbeiten unterscheiden. Windows Vista hat zur Betrachtung von Fotos die „Windows Fotogalerie“ dabei, zur Bearbeitung oder zum Erstellen von Bildern muss das Programm „Paint“ ausreichen. In der Regel spielt es bei der Software zur Bildbearbeitung (oder -betrachtung) keine Rolle, um welches Bildformat es sich handelt, ob es sich um Bitmap (*.bmp), JPEG mit den Dateiendungen *.jpg und *.jpeg, oder *.gif-Dateien. Nur animierte Bilder oder exotischere Bildformate kann man mit Paint nicht bearbeiten.
Windows-Fotogalerie
Die Windows-Fotogalerie kann nicht nur einzelne Bilder betrachten oder ständig wechselnde Bilder als Diashow anzeigen. Zusätzlich gibt es die Galerie-Ansicht. Diese wird gestartet, wenn man in der Einzelbildansicht links oben auf den Knopf “Zur Galerie wechseln” bzw. “Zurück zur Galerie” klickt oder wenn Vista mehrere Bilder auf einem Wechselmedium (USB-Stick, Speicherkarte oder CD/DVD) findet.
In der Einzelfoto-Ansicht gibt es über und unter dem Bild eine Funktionsleiste. Oben findet man neben der Schaltfläche „Zur Galerie“ Funktionen, um die Bilddatei zu bearbeiten: Man kann hier das Bild löschen, umbenennen, kopieren, Bildinformationen anzeigen, das Bild drucken, per Email versenden oder brennen. Mit dem Button “Film erstellen” wird der Windows Movie Maker gestartet.
Unterhalb des Bildes befinden sich die wichtigsten Funktionen zur Bildbetrachtung. Ganz links lässt sich mit der Lupe die Vergrößerung wählen, um auch kleinere Details betrachten zu können. Die Schaltfläche daneben heißt „Tatsächliche Größe” und stellt den Zoom auf die tatsächliche Größe des Bildes ein.

In der Mitte befindet sich ein Knopf zum Starten des Diashow-Modus. Durch die Aktivierung der Diashow werden alle Bilder dieses Albums automatisch nacheinander angezeigt. Links und rechts neben der Diashow befinden sich die Buttons zum manuellen Blättern durch das Bilderalbum. Ganz rechts befinden sich zwei Schalter zum Drehen des Bildes um 90 Grad nach links oder rechts und der Knopf zum Löschen des aktuellen Bildes.
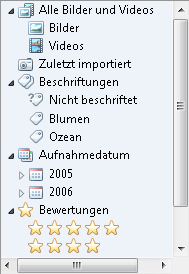 |
Die Galerie-Ansicht zeigt die Bilder eines Albums in einer Miniatur-Vorschau an. In der links angeordneten Baumstruktur kann man die verschiedenen Alben auswählen: Hier lassen sich „Alle Bilder” zeigen oder die Bildern sortieren nach Kategorien, Aufnahmedatum oder Bewertung.
Möchte man ein Bild groß betrachten, muss das Bild in der Miniaturansicht nur doppelt angeklickt werden. |
Paint
Genau wie Notepad und der Editor ist die Oberfläche von Paint einfach und übersichtlich gehalten. In der Menüleiste befinden sich die zusätzlichen Einträge „Bild“ und „Farben“. In ersterem kann man einen Bereich eines Bildes strecken, drehen oder spiegeln. Über das Menü „Farben“ kann man, genau wie mit den bunten Farbflächen, eine bestimmte Farbe auswählen oder auch eine neue Farbe anlegen.
Links neben dem Bildbereich befindet sich die Werkzeugleiste mit den Auswahlwerkzeugen oben zum Markieren von Bereichen, dem Radiergummi zum Löschen von Stellen im Bild, dem Füllwerkzeug zum Füllen eines Bereiches mit der ausgewählten Farbe, der Pipette zum Selektieren einer Farbe im Bild und diversen Zeichenwerkzeugen.
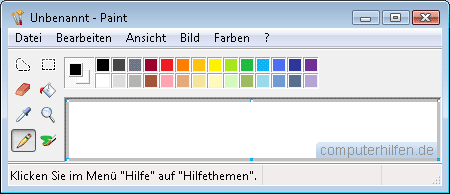
Unterhalb der Toolbar befindet sich noch die Einstellung für deckenden, oder transparenten Hintergrund. Diese ist besonders wichtig, wenn man markierte Bildelemente oder Zeichen verdoppelt (kopiert und einfügt) und nicht möchte, dass der weiße Hintergrund der Kopie andere Teile des Bildes überdeckt.
Im Vergleich mit anderen Zeichenprogrammen kann Paint nicht wirklich mithalten, trotzdem können Grafiker auch mit einem einfachen Programm wie Paint erstaunliche Bilder erstellen.