
Der erste Windows Start
2.2.1 Windows Login
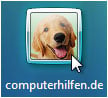 Mit einem Klick auf das bei der ersten Konfiguration angelegte User-Icon meldet man sich mit seinem Benutzernamen und dem Passwort unter Windows an: So soll sichergestellt werden, dass niemand fremdes Zugriff auf den PC erhält. Sollten auf dem PC mehrere Benutzerkonten angelegt sein, lässt sich vor dem Anmelden (Login) der gewünschte Benutzername auswählen.
Mit einem Klick auf das bei der ersten Konfiguration angelegte User-Icon meldet man sich mit seinem Benutzernamen und dem Passwort unter Windows an: So soll sichergestellt werden, dass niemand fremdes Zugriff auf den PC erhält. Sollten auf dem PC mehrere Benutzerkonten angelegt sein, lässt sich vor dem Anmelden (Login) der gewünschte Benutzername auswählen.
Mit Eingabe des Passwortes und einem Klick mit der linken Maustaste auf den runden blauen Button mit dem weissen Pfeil rechts neben dem Passwortfeld melden Sie sich an Ihrem Computer an und Windows wird vollständig geladen.
2.2.2 „Desktop“, die Windows-Oberfläche
Der “Desktop” – auch Schreibtisch genannt, ist die Oberfläche von Windows. Hier werden Programme und Dateien jeweils in einem eigenen Fenster angezeigt. Die einzelnen Fenster können, wie Ordner auf einem richtigen Schreibtisch, übereinander liegen und sich auch gegenseitig verdecken. Das jeweils aktive Fenster liegt dabei immer obenauf und verdeckt möglicherweise andere, inaktive Programm- und Ordnerfenster. Jedes Fenster wird zusätzlich in der Leiste am unteren Bildschirmrand angezeigt, damit es schnell wieder gefunden und in den Vordergrund geholt werden kann.
Ganz unten, hinter allen geöffneten Fenstern, befindet sich die eigentliche Desktop-Oberfläche mit einem Hintergrundbild. Hier sind bereits einige Objekte abgelegt, die sogenannten Symbole oder “Icons”. Dies sind zum Beispiel gespeicherte Dateien, Programme oder Verknüpfungen zu Dateien (das sind Verbindungen oder Abkürzungen zu Dateien, welche an einem anderen Ort gespeichert sind). Man legt auf seinem Desktop solche Dinge ab, die man oft benutzt oder an die man schnell gelangen möchte.
![]()
Einige Sondersymbole sind hier auf dem Foto oben (“Screenshot”) zu sehen. Hinter dem Icon mit unserem Benutzernamen “computerhilfen.de” verbirgt sich ein Schnellzugriff auf die Dateisammlung des eigenen Benutzerkontos – dieses heißt wie der Benutzername. Verzeichnisse oder Ordner werden von Windows als Aktenmappe dargestellt. Da es sich hierbei um ein besonderes Verzeichnis handelt, nämlich den eigenen Dateien des Benutzers, ist das Symbol leicht abgeändert.
Das Icon mit dem Titel “Computer” ist ebenfalls eine Verknüpfung, jedoch nicht zu einer Datei oder einem normalen Verzeichnis, sondern zu der Übersicht über Verzeichnisse und Laufwerke auf dem Computers. Hierüber kann man also jedes Verzeichnis erreichen. Um also den Inhalt einer eingelegten CD oder eines eingesteckten USB-Stick anzuzeigen, sind Sie hier richtig.
Der Papierkorb ist das Verzeichnis, in welchem sich alle Dateien sammeln, die wir gelöscht haben. Er dient als Auffangbehälter und ermöglicht es, gelöschte Dateien wieder herzustellen und aus Versehen gelöschte Objekte wieder zurückzuholen.
![]()
Ein weiterer, sehr wichtiger Teil des Desktop ist die Taskleiste. So nennt man die Leiste, welche am unteren Rand des Desktops befestigt ist und über seine ganze Breite reicht. Die Taskleiste ist unterteilt in mehrere Bereiche bzw. In verschiedene Listen und Menüs:
![]() Ganz links befindet sich der Startbutton, der in Vista nur noch mit einem runden Knopf mit Windows-Logo dargestellt wird. Unter den früheren Windows-Version steht dort „Start“. Ein Klick mit der linken Maustaste öffnet das sogenannte Startmenü. Wie dieses Menü aufgebaut ist und wie man es benutzt, werden wir später behandeln.
Ganz links befindet sich der Startbutton, der in Vista nur noch mit einem runden Knopf mit Windows-Logo dargestellt wird. Unter den früheren Windows-Version steht dort „Start“. Ein Klick mit der linken Maustaste öffnet das sogenannte Startmenü. Wie dieses Menü aufgebaut ist und wie man es benutzt, werden wir später behandeln.
Rechts neben dem Start-Button befinden sich eine weitere Anzahl von Buttons. Diesen Bereich nennt man Schnellstartleiste. Auf dieser Schnellstartleiste befinden sich Programme und Funktionen, welche man sehr häufig verwendet und welche man von überall aus erreichen möchte.
Im weiteren rechten Verlauf neben der Schnellstartleiste befindet sich die Fenster- oder Windowleiste, die eigentliche Taskleiste. Hier werden in breiten Schaltflächen alle zur Zeit geöffneten Programme und Dokumente (an dieser Stelle nennt man eine solche Programmschaltfläche auch Task) angezeigt. Durch das Klicken auf die Tasks kann man zwischen den aktiven Programmen und Fenstern hin und her schalten. Bei vielen offenen Fenstern behält man durch diese Liste von Schaltflächen den Überblick über seine Programme.
Die kleine Schaltfläche “DE” steuert das länderspezifische Tastaturlayout. Durch den unterschiedlich häufigen Gebrauch sind Buchstaben auf Tastaturen für verschiedene Länder anders angeordnet. So benutzt man im Englischen beispielsweise das “Y” viel häufiger, als im Deutschen. Diese Schaltfläche nennt man “Sprachleiste” und man kan hier zwischen den installierten Tastaturlayouts umschalten. DE steht für deutsch, EN schaltet auf ein englisches Tastatur-Layout um.
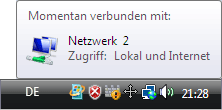 Ganz am rechten Rand, direkt vor der Uhr-Anzeige, befindet sich die “Systray” oder “System-Tray”. Einige Programme setzen nach der Installation ein Symbol in diese Trayleiste. Meist sind dies Programme, welche stets im Hintergrund laufen und bereits beim Start des Computers mit gestartet werden, beispielsweise ein Antivirenprogramm.
Ganz am rechten Rand, direkt vor der Uhr-Anzeige, befindet sich die “Systray” oder “System-Tray”. Einige Programme setzen nach der Installation ein Symbol in diese Trayleiste. Meist sind dies Programme, welche stets im Hintergrund laufen und bereits beim Start des Computers mit gestartet werden, beispielsweise ein Antivirenprogramm.
Mit einem Klick der rechten Maustaste auf ein Symbol erschein ein kleines Auswahlfenster, um mehr über das Programm zu erfahren oder es zu beenden. Der kleine Pfeil am linken Rand der Trayleiste dient dazu, selten gebrauchte Trayicons zu verstecken.