
Windows Grundlagen
2.1 Starten von Windows
Um mit einem Computer arbeiten zu können, müssen spezielle Programme installiert sein, die die Eingaben und Befehle des Benutzers an die Technik weitergeben. Das wichtigste Programm des Computers ist das sogenannte Betriebssystem: Meist ist dies Windows Vista oder Windows XP und bereits auf dem Computer ab dem Kauf dabei. Damit Windows die eingebaute Technik (Hardware) richtig ansprechen kann, sind für jedes verbaute Teil und auch für Tastatur und Maus spezielle Treiber nötig, die ebenfalls bereits installiert sind und häufig auch noch einmal auf CD beiliegen.
Wird der Computer (und natürlich auch der Monitor) über den Einschalt-Knopf auf der Vorderseite angeschaltet, zeigt er kurz mit weisser Schrift auf schwarzem Hintergrund Informationen über seine Hardware an, bevor Windows geladen wird. Beim allerersten Starten des frisch gekauften PC werden Sie noch vor dem Laden der Arbeitsoberfläche (Desktop) aufgefordert, einige grundlegende Einstellungen zur verwendeten Sprache, Datum und Uhrzeit und dem zu verwendenden Benutzernamen vorzunehmen. Sollten Sie dies bereits gemacht haben, können Sie den folgenden Abschnitt “Erstkonfiguration” unbesorgt überspringen.
2.1.1 Erstkonfiguration
Für die jetzt vorgestellten Dialoge und Einstellungen müssen Sie bereits Maus und Tastatur benutzen. Durch Bewegen der Maus steuern Sie den Mauszeiger auf dem Bildschirm. Eingabefelder und “Buttons”, mit denen Einstellungen bestätigt werden, lassen sich durch Klick auf die linke Maustaste auswählen und drücken. Bei Eingabefeldern beginnt ein senkrechter Strich am linken Rand des Feldes zu blinken. Dies ist die Eingabemarke oder der “Cursor”: Sie können jetzt Text mit der Tastatur eintippen. Der Cursor zeigt die Position, an der der nächste Buchstabe. Nach Eingabe der geforderten Einstellungen klicken Sie jeweils ein mal mit der linken Maustaste auf den Button “Weiter” in der unteren rechten Ecke um zum nächsten Dialog zu gelangen.
Zuerst werden Sie aufgefordert, einen Benutzernamen und ein Passwort zu wählen. Der Benutzername (Login-Name) ist der Name Ihres Anwender-Kontos auf diesem Computer. Durch die Unterscheidung verschiedener Benutzer-Konten ist es möglich, mehrere Anwender an dem gleichen Computer arbeiten zu lassen. Trotzdem kann jeder Benutzer seine eigenen Einstellungen, Programme oder zum Beispiel ein eigenes Hintergrundbild haben. Legen Sie zum Arbeiten mit Windows also einen Benutzernamen fest, wählen Sie ein Bild aus und überlegen Sie sich ein gutes Passwort.
Im nächsten Schritt müssen Sie einen Namen für den Computer festlegen. Über diesen Namen ist der Computer in einem eventuellen Netzwerk zu erreichen. Welche Bezeichnung man hier wählt ist weit unbedeutender, als der eigene Benutzername, dennoch mag eine handliche Bezeichnung den Umgang mit mehreren Computern erleichtern.
![]()
Übliche Namen sind “Büro”, “Mamas Computer”, die Typenbezeichnung oder Hersteller oder einfach ein Name, der einem gefällt.
Bei der folgenden Einstellung zum automatischen Schutz schließen wir uns der Empfehlung von Microsoft an. Wählen Sie den ersten Eintrag “Empfohlene Einstellungen verwenden” aus, wird Windows Vista nach Möglichkeit wichtige Updates automatisch aus dem Internet laden und installieren und so den PC auf dem neuesten Stand halten und Sicherheitslöcher schnellst möglich beseitigen.
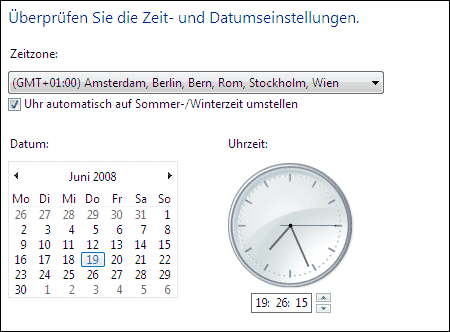
Die Zeit- und Datumseinstellungen sind in der Regel richtig vorgewählt, dennoch sollten Sie nicht auf “Weiter” klicken, ehe Sie diese kontrolliert haben.
Die Auswahl des aktuellen Standortes ist ebenfalls eine Einstellung zur Sicherheit des Computers. Je nachdem, wo und wie Ihr Computer eingesetzt wird, wählen Sie die entsprechende Option aus. Wenn Sie ein Netzwerk, beispielsweise WLAN oder einen direkten Internetanschluss, verwenden, eignet sich die Einstellung “Öffentlicher Ort” am besten. Für den Fall, dass Sie mehrere Computer vernetzt haben, sollten Sie “Arbeitsplatz” oder “Zu Hause” auswählen, damit die Computer untereinander reibungsloser kommunizieren können.
Sind all diese Einstellungen gemacht, landen Sie automatisch beim normalen Login-Bildschirm (der im nächsten Abschnitt beschrieben wird).