
Windows: Programme und Zubehör
4.2 Schreibprogramme
Für die Textverarbeitung bringt Windows zwei Programme mit, den Editor für reine Texte, kurze Einkauflisten oder schnelle Notizen – und Wordpad. Im Gegensatz zu Wordpad lassen sich Texte im Editor nicht formatieren, also farbig, fett oder unterstrichen machen.
Wordpad
Wordpad ist ein richtiges Schreibprogramm, mit dem sich formatierte Texte, beispielsweise Briefe, verfassen lassen. Es ist das Standardprogramm, das bei einem Doppelklick auf eine Datei vom Typ Document (*.doc) oder dem Ritch-Text-Format (*.rtf) geöffnet wird. Wordpad lässt sich über einen Klick auf „Start / Alle Programme / Zubehör“ aufrufen und starten.
Der Aufbau der Oberfläche ist einfach und übersichtlich: In gewöhnlicher Anordnung befindet sich oben das Programmmenü, darunter liegen die Wordpad Symbolleisten, ein Lineal zum Einrücken des Textes und darunter das grosse Textfeld zur Eingabe der Texte.
Programmmenüs
Die Menüs in der Menüleiste enthalten die folgenden Funktionen und Einträgen:
Datei: Hier lassen sich alle Funktionen zum Öffnen, Speichern oder Drucken eines Dokumentes aufrufen. Unter dem Punkt „Seitenansicht“ lässt sich das Aussehen des Dokuments vor dem Druck kontrollieren, unter „Seite einrichten“ kann unter anderem zwischen Hochformat und Querformat gewechselt werden.
Bearbeiten: In dem Bearbeiten-Menü befinden sich die wichtigsten Funktionen, um den geschriebenen Text zu bearbeiten. So lassen sich Text-Ausschnitte kopieren, ausschneiden oder einfügen und der letzte Schritt rückgängig machen oder nach Textstellen in dem aktuellen Dokument suchen.
Format: Hier lässt sich unter anderem die Schriftart wählen, ein „Aufzählungszeichen“ für sortierte Listen einfügen oder die Ränder des aktuellen Absatzes neu einstellen.
Symbolleisten
In der oberen Symbolleiste befinden sich die Dateifunktionen „Neues Dokument“ ![]() ),
),![]() ), „Speichern“ (
), „Speichern“ (![]() ), „Drucken“ (
), „Drucken“ (![]() ) und Textfunktionen wie Suchen, Kopieren, Einfügen und „Undo“ (letzte Aktion rückgängig machen).
) und Textfunktionen wie Suchen, Kopieren, Einfügen und „Undo“ (letzte Aktion rückgängig machen).
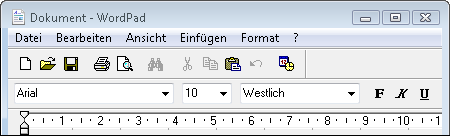
In der unteren Symbolleiste befindet sich ein einfacher Zugriff auf die Textformatierung für bereits getippten und markierten Text, oder für den noch zu tippenden Text: Ganz links befindet sich ein „Dropdown-Menü“, das auf Klick nach unten ausklappt, zur Auswahl der Schriftart. Die meist benutzten Schriftarten heissen „Arial“ oder „Times New Roman“. Sie können allerdings auch alle anderen Schriften ausprobieren, um eine passende Schriftart zu finden.
Daneben befindet sich das Dropdown-Menü für die Schriftgrösse. Standardgrössen sind 10 oder 12 für kleinen oder mittelgroßen Text. Daneben lässt sich der Zeichensatz auswählen: Dieser bestimmt das zu verwendende Alphabet. Das Deutsche Alphabet ist neben anderen unter „Westlich“ zusammengefasst. Mit den folgenden vier Schaltknöpfen kann man den Text fett, kursiv oder unterstrichen formatieren und die Textfarbe färben.
Rechts daneben stellt man um zwischen linksbündig (die Textzeilen sind am linken Rand bündig angeordnet), zentriert (die Textzeilen sind mittig angeordnet und haben zum linken und rechten Rand den gleichen Abstand) oder rechtsbündig (Anordnung der Textzeilen an der rechten Kante). Ganz rechts befindet sich schließlich die Schaltfläche zum Ein- oder ausschalten des Aufzählungsmodus.
Lineal
Das Lineal ist eine Hilfestellung zur Formatierung des Textes. Hierdurch lassen sich Einschübe („Tabulator“) und die Abstände zum rechten und linken Rand einstellen.
![]()
Am linken Rand des Lineals befinden sich drei kleine Schieber-Regler. Ziehen Sie hier den obersten Regler (mit Pfeil nach unten) mit geklickter Maustaste etwas nach rechts. Wenn Sie schon einen längeren Text eingegeben haben, wird davon die erste Zeile des Absatzes nach rechts eingerückt. Ziehen Sie den unteren Reiter nach rechts, wird der ganze Absatz verschoben.
Setzten Sie als nächstes den blinkenden Cursor mit der Maus an den Anfang der letzten Zeile und drücken sie die „Tab“- oder „Tabulator“-Taste auf der Tastatur links (über der Feststelltaste): Jetzt wird der Text dieser Zeile eingerückt. Wenn Sie nun einen Linksklick auf das Lineal machen, entsteht dort ein kleines Dreieck und der durch die Tab-Taste eingerückte Text richtet danach aus.
Am Rechten Rand befindet sich ein weiterer Schiebe-Regler: Hiermit lässt sich die Breite des rechten Dokumentrandes einstellen.
Arbeiten mit Wordpad
Im Verlauf des Kurses ist bereits mehrfach der Begriff „Cursor“ gefallen. Der Cursor (oder die „Eingabemarke“) markiert die Stelle, an der Text bearbeitet oder eingefügt wird. In den meisten Schreibprogrammen wird er als blinkender, senkrechter Strich angezeigt. Den Cursor kann man durch einen Linksklick beliebig im Text positionieren. Zusätzlich kann man den Cursor durch die Pfeiltasten durch den Text navigieren.
Einen Text zu markieren bedeutet, das eine Textstelle mit gedrückter Maustaste ausgewählt wird, um sie zu bearbeiten. Hierzu setzt man mit der Maus den Cursor an eine beliebige Stelle im Text, hält die linke Maustaste gedrückt und bewegt die Maus (nach links oder rechts) über den zu markierenden Abschnitt. Ist die gewünschte Textstelle markiert, ändert sich die Hintergrundfarbe des markierten Bereiches und man kann die Maustaste loslassen. Soll nur ein Wort markiert werden, geht dies auch einfacher: Mit einem doppelten Klick auf das zu markierende Wort wird dieses ebenfalls markiert. Dies funktioniert aber nicht nur in Wordpad, sondern an nahezu jeder Stelle, wo Text bearbeitet werden soll.
Windows schreibt stets mit der Formatierung des Cursors weiter. Daher passiert es häufig, dass man z.B. eine Überschrift schreibt, schick formatiert und anschließend mit Return in die nächste Zeile springt um dort mit dem Text zu beginnen. Der nun geschriebene Text ist dann genau so formatiert, wie die Überschrift, weil der Cursor die Formatierung aus der Überschrift übernommen hat. Vor dem Weiterschreiben muss also wieder die Formatierung für den normalen Text eingestellt werden.