
Den PC mit dem Internet verbinden
5.2 DSL und WLAN Zugang einrichten
Um einen oder mehrere Computer an das schnelle Breitband-Internet anzuschließen, wird meistens ein DSL Anschluss genutzt. Zwischen Telefondose und Modem gehört noch der Splitter, der die ankommenden Signale in Telefongespräche und Computerdaten aufteilt.
» Skizze zum Anschluss der DSL Geräte
» Router für den Internetzugang mit mehreren PCs installieren
![]()
DSL-Modem konfigurieren
Wird direkt an das DSL-Modem der Computer angeschlossen, dann muss die Internetverbindung auch mit dem Computer hergestellt werden. Dafür wird das DSL-Modem je nach Hardware mit einem USB-Kabel oder einem Netzwerkkabel (auch Ethernetkabel oder Patchkabel genannt) mit dem PC verbunden.
Öffnen Sie „Start“, dann „Systemsteuerung“ und dort „Netzwerk und Internet“
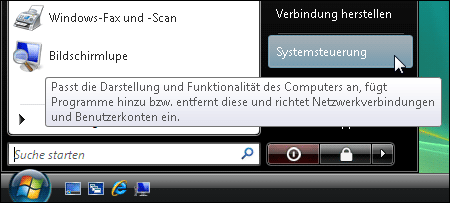
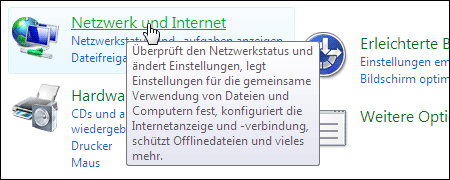
![]() Wählen Sie die dort die Option Internetoptionen und wechseln sie im neuen Fenster auf die Registerkarte „Verbinden“. Klicken Sie hier auf die Schaltfläche „Einrichten“.
Wählen Sie die dort die Option Internetoptionen und wechseln sie im neuen Fenster auf die Registerkarte „Verbinden“. Klicken Sie hier auf die Schaltfläche „Einrichten“.

Nun öffnet sich ein weiteres Fenster mit der Überschrift „Verbindung mit dem Internet herstellen“. Wählen Sie hier die Option „Breitband (PPPoE)“ aus.
Geben Sie bitte in dem folgenden Eingabe-Fenster Ihre Internet-Daten ein: Benutzername und Passwort erhalten Sie von Ihrem Internet-Anbieter wie beispielsweise T-Online. Der Verbindungsname ist frei wählbar und dient lediglich der Unterscheidung, falls mehrere Internetverbindungen auf einem Computer konfiguriert werden sollen. Wird der Haken bei „Anderen Benutzern erlauben, diese Verbindung zu verwenden“ nicht gesetzt, kann sich nur der aktuelle Benutzer mit dem Internet verbinden. Sind auf dem PC mehrere Benutzer angelegt, hätten diese dann keinen Zugriff auf das Internet.
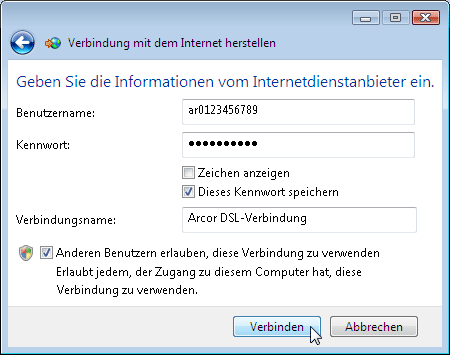
Klicken Sie abschliessend auf den Button „Verbinden“.
![]() Um ab sofort eine Verbindung mit dem Internet herzustellen, klicken Sie auf „Start“ und dort auf „Verbindung herstellen“. In dem sich öffnenden Fenster wählen Sie die gewünschte Internetverbindung aus (in unserem Beispiel die Verbindung namens „Arcor DSL-Verbindung“) und klicken Sie auf die Schaltfläche „Verbindung herstellen“.
Um ab sofort eine Verbindung mit dem Internet herzustellen, klicken Sie auf „Start“ und dort auf „Verbindung herstellen“. In dem sich öffnenden Fenster wählen Sie die gewünschte Internetverbindung aus (in unserem Beispiel die Verbindung namens „Arcor DSL-Verbindung“) und klicken Sie auf die Schaltfläche „Verbindung herstellen“.
![]() Bei einer bestehenden Verbindung ändert sich das Trayicons vom Offline-Symbol zu Online-Symbol, das rote Kreuz verschwindet, die kleinen angezeigten Computer leuchten blau und an die Stelle des roten Kreuzes tritt eine kleine Welt-Kugel. Um nun die Internetverbindung wieder zu trennen, machen Sie einen Rechtsklick auf das Netzwerk-Icon in der Taskleiste und wählen in dem Menü den Eintrag „Verbindung trennen“ aus.
Bei einer bestehenden Verbindung ändert sich das Trayicons vom Offline-Symbol zu Online-Symbol, das rote Kreuz verschwindet, die kleinen angezeigten Computer leuchten blau und an die Stelle des roten Kreuzes tritt eine kleine Welt-Kugel. Um nun die Internetverbindung wieder zu trennen, machen Sie einen Rechtsklick auf das Netzwerk-Icon in der Taskleiste und wählen in dem Menü den Eintrag „Verbindung trennen“ aus.
![]()
Router konfigurieren
Alternativ lässt sich die Internetverbindung nicht nur direkt mit dem Computer herstellen, sondern auch mit einem Router zwischen PC und Modem. Ein Router ist ein Gerät, das Computernetze miteinander verbindet – hier unser privates Haus-Netz (LAN: „Local Area Network“ oder ein WLAN-Funknetzwerk: „Wireless Local Area Network“) mit dem Internet. Ein Router macht also besonders dann Sinn, wenn mehrere Computer zusammen an das Internet angeschlossen werden sollen, oder eine Funkverbindung zwischen Router und Laptop aufgebaut werden soll.
Mehr dazu: Router installieren und konfigurieren
Die Konfiguration eines Routers ist dabei recht einfach: Zum Einrichten kann man sich fast immer bequem mit einem Webbrowser wie dem „Internet Explorer“ mit dem Router verbinden, um alle Einstellungen vorzunehmen. Die Adresse lautet meistens http://192.168.1.1 oder http://192.168.0.1 – wenn nichts anderes in der Bedienungsanleitung angegeben wurde.

Die Bedienungsanleitung erklärt genau, wie man das Gerät anzuschließen hat. Wichtig sind auch hier die Zugangsdaten des Internet-Service-Providers, also des Internet-Anbieters. Bei dem PC muss man meist nichts einstellen, dieser wird mit einem Netzwerk- oder Ethernet-Kabel an den Router angeschlossen.
Bleibt der PC mittels Kabel an dem Router angeschlossen, ist die Einrichtung schon abgeschlossen. Soll ein Funknetz („WLAN“) verwendet werden, muss dieses allerdings noch eingerichtet werden. Hierbei sollte darauf geachtet werden, dass die Verbindung geschützt und verschlüsselt ist (am besten eine geschützte WPA2-Verbindung) und dass das Passwort aus vielen unterschiedlichen Zeichen besteht. Auch den Namen des Funknetzes und ganz besonders das Zugangspasswort für den Router sollten Sie ändern. Kann der Angreifer das Router-Passwort erraten, hat er nicht nur Zugriff auf das Internet, sondern kann Sie selbst sogar aussperren.
LAN & WLAN: Privates Netzwerk einrichten
Während eine Kabel-Verbindung zu dem Router häufig von alleine funktioniert, muss ein WLAN erst eingerichtet werden. Dies geschieht fast genau so, wie das Einrichten der DSL-Modemverbindung:
Klicken Sie zunächst auf „Start“, dann dort auf „Systemsteuerung“ und dort auf „Netzwerk und Internet“
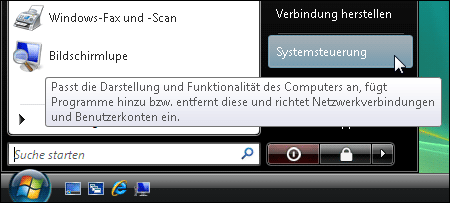
![]() Wählen Sie die dort die Option Internetoptionen und wechseln sie im neuen Fenster auf die Registerkarte „Verbinden“. Klicken Sie hier auf die Schaltfläche „Einrichten“.
Wählen Sie die dort die Option Internetoptionen und wechseln sie im neuen Fenster auf die Registerkarte „Verbinden“. Klicken Sie hier auf die Schaltfläche „Einrichten“.
Alternativ können Sie auch in der sogenannten „Systemtray“, dem rechten Bereich der Taskbar neben der Uhr, mit einem Rechtsklick auf das Symbol mit den zwei Computern machen und aus dem sich öffnenden die Option „Verbindung mit einem Netzwerk herstellen“ auswählen.
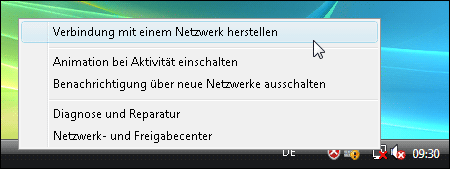
Ab hier unterscheidet sich die Vorgehensweise beim Einrichten des WLAN-Netzes zu einer DSL-Modemverbindung: Zwar öffnet sich auch hier wieder das Fenster „Verbindung mit dem Internet herstellen“, hier wählen Sie aber das entsprechende WLAN-Netz. In unserem Beispiel hat das WLAN-Netzwerk den Namen „computerhilfen.de“ – klicken Sie anschließend auf die Schaltfläche „Verbindung herstellen“.
Im nächsten Schritt müssen Sie ein WLAN-Passwort einrichten, das mit vielen verschiedenen Zeichen so sicher wie möglich sein sollte. Klicken Sie zum Abschluss auf die Schaltfläche „Verbinden“. Im letzten Schritt sollten Sie das Netzwerk speichern und auch den Haken bei „Diese Verbindung automatisch starten“ setzen.
Genau wie bei der DSL-Modemverbindung ändert sich das Icon in der „Systray vom Offline-Symbol (zwei graue Computer mit einem kleinen roten Kreuz) zum Online-Symbol (die Computer leuchten blau und an die Stelle des roten Kreuzes tritt eine Erd-Kugel). Wenn Sie mit der Maus über dieses Icon fahren, bekommen Sie kurze Informationen zur Verbindungsqualität angezeigt.
Das Trennen der WLAN-Verbindung funktioniert genau so wie das Trennen einer Modem-Verbindung: Per Rechtsklick auf das Netzwerk-Icon in der „Systray“ und Klick auf den Menüeintrag „Verbindung trennen“ können Sie sich von dem Netzwerk wieder abmelden. Nach der Trennung wird hier wieder das Offlinesymbol angezeigt.
![]()