- Screenshot Mac: So macht man ein Bildschirmfoto (Video)!
- Screenshot Mac - So macht man einen Screenshot - Einfache Kurzanleitung! (Bildschirmfoto / Mac)
- Screenshot machen, so geht's: Einfache Kurz-Anleitung f�r Windows! (Bildschirm-Foto)
- Screenshot Mac: So macht man ein Bildschirmfoto (Video)!
- FHEM: Vordefinierte Variablen nutzen - oder eigene definieren
- FHEM: Vordefinierte Variablen nutzen – oder eigene definieren
- Profi-Einstellungen für den Mac Screenshot
Screenshot Mac: So macht man ein Bildschirmfoto (Video)!
Screenshot Mac: Ganz einfach ein Bildschirmfoto aufnehmen Mit MacOS! Hier zeigen wir, wie man ganz schnell einen Screenshot macht inklusive Spezial-Anwendungen: Zum Beispiel dem einfachen Screenshot einer ganzen Webseite. Neben den Mac Screenshot-Tools und den Tastenkombinationen empfehlen wir als auch weitere Freeware zum Screenshot machen am Mac.
» Screenshot Mac: Tastenkombinationen für den Screenshot am Apple Computer
» Zusatzprogramme: Tools für den Mac Screenshot (z.B. für ganze Webseiten)
» Profi Einstellungen: Mit diesen Einstellungen optimiert man die Screenshots
» Bildschirm-Video aufnehmen: Mit Mac OS / mit Windows
Screenshot Mac: So geht der Mac Screenshot!
Um einen Screenshot mit einem Mac Rechner (Apple iMac, MacBook, Mac Mini, Mac Studio, Mac Pro…) zu machen, gibt es verschiedene Tastenkombinationen. Anders als bei Windows gibt es bei dem Mac nämlich keine „Druck“ Taste auf der Tastatur. Hier muss man dafür mehrere Tasten gleichzeitig drücken, um den Screenshot zu speichern. Außerdem kann man verschiedene Zusatzprogramme wie das Dienstprogramm „Bildschirmfoto“ nutzen. Dafür lassen sich mit den Tastenkombinationen aber schnell ein Screenshot des gesamten Bildschirms, des Fensters oder eines ausgewählten Bereichs machen. Und statt dem einfachen Bildschirmfoto unterstützt der Mac mittlerweile auch ein Screenrecording – also ein Screenshot-Video.
» Tastenkombination für den Mac Screenshot (mit Video!)
» Neues Screenshot-Tool seit macOS Mojave (10.14)!
Nach dem Drücken der entsprechenden Tastenkombination legt der Mac eine Datei mit dem Screenshot Bild an. Der Screenshot wird im PNG Format auf dem Schreibtisch gespeichert, das kann man aber ändern. Bei früheren Versionen des Apple Betriebssystems wurde das Bildschirmfoto noch als PDF Datei gespeichert. Das mittlerweile genutzte PNG Format lässt sich mit noch mehr Bild-Programmen öffnen und leicht weiter verarbeiten. Wer den Screenshot direkt als JPG, TIFF oder PDF Datei benötigt, findet die entsprechenden Einstellungen in diesem Artikel!).
Nutzt man mehrere Monitore am Apple Computer, macht Mac OS automatisch mehrere Screenshots: Man erhält dann einen Screenshot pro aktivem Monitor, das man dann getrennt anzeigen oder weiter verarbeiten kann. Dies funktioniert aber nur, wenn man den Mac Screenshot auch als Datei gespeichert hat. Wird der Screenshot in der Zwischenablage gesichert, speichert der Mac nur den Screenshot des Haupt-Monitors: Das ist der Monitor mit dem Apple Menü am oberen Bildschirmrand. Speichert man nur einen Bildschirm-Ausschnitt als Screenshot, kann auch das Bild eines zweiten Monitors in der Zwischenablage gespeichert werden.
Achtung, Auflösung:
Der Mac Screenshot wird in der jeweiligen Auflösung des Bildschirms erstellt. Sind an einem MacBook mit Retina-Bildschirm weitere Monitore mit (nur) FullHD Auflösung angeschlossen, hat der Screenshot des Retina Bildschirms die höhere Auflösung: Daher sollte man diesen für den Screenshot am Mac nutzen oder weitere hochauflösende Bildschirme anschließen.
| Tastenkombination | Beschreibung |
| Wo wird der Screenshot gespeichert? | |
| Apfel + Shift + 3 | Normaler Screenshot des Bildschirms als Datei |
| Screenshot wird in der Zwischenablage gespeichert | |
| Apfel + Shift + 4 | Mit dem Fadenkreuz lässt sich der Screenshot Bereich auswählen |
| Apfel + Shift + 4, danach Leertaste drücken | Screenshot von dem aktuellen Fenster |
| Apfel + Shift + 5 | Öffnet das Screenshot Tool (seit macOS 10.14). |
Wo wird der Screenshot gespeichert?
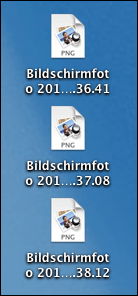 Mac OS speichert den Screenshot automatisch auf dem Schreibtisch: Da, wo auch die Laufwerke angezeigt werden. Minimiert man alle Fenster, sieht man die gespeicherten PNG Bilder, die die Screenshots enthalten. Der Mac überschreibt dabei alte Screenshots nicht, sondern legt für jeden neuen Mac Screenshot auch ein neues Bild an. Zum Unterscheiden bekommt jedes Bild das Datum und die Uhrzeit als Namen. Wem es reicht, den Screenshot nur in die Zwischenablage zu kopieren hat zusätzliche Tasten-Kombinationen. Über die Zwischenablage kann man den Screenshot gleich darauf in ein Grafikprogramm einzufügen und bearbeiten. Dazu drückt man zusätzlich zu der Screenshot Tastenkombination die SHIFT– oder Umschalt-Taste.
Mac OS speichert den Screenshot automatisch auf dem Schreibtisch: Da, wo auch die Laufwerke angezeigt werden. Minimiert man alle Fenster, sieht man die gespeicherten PNG Bilder, die die Screenshots enthalten. Der Mac überschreibt dabei alte Screenshots nicht, sondern legt für jeden neuen Mac Screenshot auch ein neues Bild an. Zum Unterscheiden bekommt jedes Bild das Datum und die Uhrzeit als Namen. Wem es reicht, den Screenshot nur in die Zwischenablage zu kopieren hat zusätzliche Tasten-Kombinationen. Über die Zwischenablage kann man den Screenshot gleich darauf in ein Grafikprogramm einzufügen und bearbeiten. Dazu drückt man zusätzlich zu der Screenshot Tastenkombination die SHIFT– oder Umschalt-Taste.
Nachteil: Bei mehreren Monitoren wird nur das Bild des Hauptbildschirms aufgenommen (der Bildschirm, auf dem sich Dock und Menü befinden). Ein neuer Screenshot überschreibt die bisherigen Daten in der Zwischenablage, auch wenn diese noch nicht gesichert wurden!
Screenshot Mac: Nützliche Zusatzprogramme
Mac Screenshot für Profis: Lange Webseiten und Selbstauslöser! Möchte man mehr als nur das aktuelle Monitor-Bild oder den gerade gezeigten Bildschirmausschnitt abfotografieren, braucht man spezielle Zusatzprogramme. So lassen sich zum Beispiel auch ganze Webseiten abfotografieren, selbst wenn diese nicht komplett auf den Bildschirm passen: Das ist deutlich einfacher und schneller, als die gesamte Seite in zahlreichen einzelnen Screenshots einzeln zu sichern.
Bildschirmfoto
Ein Screenshot-Programm hat Apple bereits mitgeliefert: Die App „Bildschirmfoto“ macht nicht nur normale Screenshots, sondern kann sie auch mit Selbstauflöser aufnehmen: So kann man erst alles vorbereiten, bevor der Screenshot gespeichert wird.
 Wer sich nicht alle Tasten-Kombinationen für die Screenshots merken möchte, kann Apples Programm „Bildschirmfoto“ nutzen: Dies liegt unter „Programme“ / „Dienstprogramme“ und übernimmt das lästige Machen des Mac Screenshot. Nach dem Starten von „Bildschirmfoto“ kann man über das Programm-Menü verschiedene Varianten wählen: Hier gibt es die Punkte „Ausgewählter Bereich“, „Fenster“, „Bildschirm“ und „Selbstauslöser“.
Wer sich nicht alle Tasten-Kombinationen für die Screenshots merken möchte, kann Apples Programm „Bildschirmfoto“ nutzen: Dies liegt unter „Programme“ / „Dienstprogramme“ und übernimmt das lästige Machen des Mac Screenshot. Nach dem Starten von „Bildschirmfoto“ kann man über das Programm-Menü verschiedene Varianten wählen: Hier gibt es die Punkte „Ausgewählter Bereich“, „Fenster“, „Bildschirm“ und „Selbstauslöser“.
Die Bilder werden nach dem Anklicken des gewünschten Screenshots direkt in einem neuen Fenster geöffnet und lassen sich so schnell prüfen und begutachten. Ist das Bild in Ordnung, kann man den Screenshot über das Menü „Ablage“ speichern. Alternativ exportiert man ihn über „Bearbeiten“ in die Zwischenablage.

Snagit
„SnagIt“ von Techsmith: Damit lassen sich auch lange Webseiten oder Dokumente abfotografieren: Besitzt das Fenster, von dem ein Screenshot gemacht werden soll, eine Scrollbar, erscheint ein zusätzlicher Knopf. Damit lässt sich auch der nicht sichtbare Bereich mit aufnehmen. Vor dem Speichern des Screenshots lässt sich dieser noch mit Pfeilen, Kommentaren und Textboxen ergänzen.
Paparazzi!
Paparazzi ist ein praktisches kleines Programm, dessen einzige Aufgabe es ist, Screenshots von langen Webseiten zu machen. Gerade bei Seiten mit viel Inhalt spart das oft zahlreiche einzelne Screenshots. Paparazzi ist kostenos nutzbar, der Autor bittet bei häufiger Nutzung aber um eine Spende. Mehr dazu…
Screengrab Erweiterung für den Firefox
Wer von einer Webseite einen Screenshot machen will ohne gleich ein zusätzliches Programm zu nutzen, für den ist die Firefox Erweiterung Screengrab interessant: Einmal im Browser installiert kann man so mit einem Rechtsklick auf der aktuellen Webseite alle Inhalte als Bildschirmfoto abspeichern. Mehr dazu…

Firefox 57 und neuer
Seit Version 57 hat der Open-Source Browser Firefox ein eigenes Screenshot Tool eingebaut: Damit lassen sich ganz einfach Bildschirmfotos von Webseiten erstellen. Das kann dabei nur ein Ausschnitt sein, oder auch die gesamte Webseite: Selbst wenn sie länger ist als der angezeigte Bildschirm, wird sie komplett als Bild gesichert. Das ist sehr praktisch, um schnell einen Screenshot einer langen Webseite zu machen, ohne ihn nachher aus Einzelbildern zusammen zu setzen:
Dies funktioniert nicht nur auf dem Mac sondern auch in den Firefox Versionen unter Linux und Windows. Der kostenlose Browser ist damit ein praktisches Tool für Screenshots von großen Webseiten.
Screenshot Mac: Profi Einstellungen
Mit ein paar Einstellungen kann man die Screenshot-Funktionen von Mac OS X noch weiter anpassen: Zum Beispiel kann man so das automatisch gewählte Dateiformat von PNG auf PDF oder JPG umstellen. Das ist praktisch, wenn man viele verschiedene Screenshots in einem bestimmten Format braucht und nicht alle von Hand in ein anderes Format konvertieren möchte. Außerdem lässt sich der Schatten unter einem Fenster-Foto abschalten, falls er stört. Hier kann man auch den standardmäßigen Speicherort für die Screenshots anpassen, um sie direkt in einem Ordner zu sammeln: So bleibt der Schreibtisch schön sauber.

Diese Einstellungen kann man aber nicht wie gewohnt in den Systemeinstellungen des Mac Betriebssystems ändern. Stattdessen muss man sie als Code-Eingabe im Terminal wie auf dem Bild oben eingeben: Wer das Mac OS Terminal noch nie genutzt hatte, sollte davon also eher Abstand nehmen!
Wer sich trotzdem an die Einstellungen herantraut, findet sie auf dieser Seite. Dazu haben wir dort auch die nötigen Befehle, um die Änderungen wieder rückgängig zu machen.
Profi Screenshots mit neueren macOS Versionen
Seit Mac OS 10.14 bietet Apple zahlreiche Einstellungen für den Mac Screenshot auch an, indem man statt CMD + ALT + 3 oder CMD + ALT + 4 die Tastenkombination CMD + ALT + 5 drückt. Hier lässt sich dann zum Beispiel der Speicherort des Screenshots festlegen (normalerweise der Schreibtisch). Außerdem lässt sich hier der Mauszeiger für den Screenshot ein- oder ausschalten und auswählen, ob man ein Foto des gesamten Displays, eines Fensters oder eines Bereichs speichern möchte.
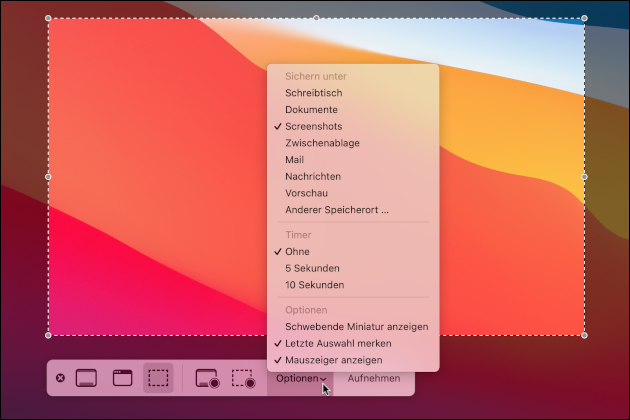
Mehr zu den erweiterten Einstellungen und wie sich so neben dem Screesnhot am Mac auch ein Screen-Video aufnehmen lässt, zeigen wir in diesem Artikel.
- Frageassistent 1 (Seite 2) (41x gelesen)
- pc-einsteigerkurs (22x gelesen)
- pc-einsteigerkurs-1-2 (15x gelesen)
- datenschutz (11x gelesen)
- pc-einsteigerkurs-1-4 (6x gelesen)
Mehr Tipps zu Screenshot Mac: So macht man ein Bil...
-
Windows Screenshot
Mit dem Windows Screenshot macht man ein schnelles Abbild des PC Bildschirms: Das lässt sich dann weitersenden, bearbeiten oder drucken. Je nach Windows Version gibt...
-
Windows 11 Screenshot: Als Bild oder Video speichern!
Seit Windows 95 macht man den Windows Screenshot mit der "Drucken" Taste: Das Bildschirm-Foto wird in die Zwischenablage kopiert und lässt sich direkt in andere...
-
Mac Screenshot: Speicherort ändern (ab macOS 10.14 Mojave)
Mit macOS 10.14 "Mojave" hat Apple die Screenshot-Funktion überarbeitet. Seitdem ist es auch sehr einfach möglich, die Einstellungen für zu machende Screenshots zu editieren. So...
-
M4A Audio-Datei in MP3 umwandeln auf dem Mac!
Eine M4A-Datei lässt sich auf einem Mac ganz einfach in eine MP3-Datei umwandeln, beispielsweise mit der Apple Music-App. Dies ist besonders nützlich, wenn man etwa...
-
iMovie: Videos im Hochformat schneiden (Apple Mac)
Auf dem Mac bietet Apples kostenloses Schnittprogramm iMovie ohne diesen Trick noch keine Möglichkeit, Videos im Hochformat zu schneiden. Für solche Aufgaben ist normalerweise Zusatzsoftware...
-
Android Tablet: Bildschirm bleibt schwarz – Was tun?
Wenn das Android-Tablet (oder Fire Tablet!) plötzlich nicht mehr reagiert und der Bildschirm schwarz bleibt, ist dies im besten Fall nur ein leerer Akku. Wir...
Screenshot Mac: So macht man ein Bildschirmfoto (Video)!



 (Durchschnitt:
(Durchschnitt: