- Software-Tipps: MS Word
- Tipps & Tricks: MS Excel (Teil 1)
- Software im PC Lexikon / Technik Wörterbuch
- Windows Downloads: 81 Programme aus den Rubriken System, Internet, Grafik/Multimedia/Photo, Sicherheit und Webmaster
- Windows Forum & Hilfe
- Facebook Lightbox: Abschalten der neuen Bilder-Ansicht
- Apple: Neues MacBook Pro / iPad 2 mit Light Peak noch diese Woche?
Tipps & Tricks: MS Excel (Teil 1)
Microsoft Excel, das ist das Tabellen-Programm aus dem Microsoft Office Paket. Mit der Tabellen-Software lassen sich viele Werte übersichtlich und praktisch gliedern, automatisch berechnen oder als schicke Säulen-, Balken- oder Diagramm-Grafik ausgeben. Obwohl Excel ein Microsoft Programm ist, gibt es neben der Windows-Version auch ein mobiles Office für Windows-Handys oder -Tablets und eine Version für iPhone und iPad – außerdem existiert eine eigene Version des Microsoft Office Paketes für Apple Mac Computer.
Dies ist Teil 1 unserer Excel Tipps für Fortgeschrittene – außerdem zeigen wir in diesem Artikel die ersten Schritte mit dem Excel-Programm.
MS Excel Tipps – Teil 1
Teil 1 unserer Excel-Tipps behandelt die folgenden Themen:
- Tipparbeit sparen mit der Auswahlliste
- Relativer und absoluter Bezug
- Abschalten des Office-Assistenten
- Listen mehrfach verwenden
- Absolute und relative Bezüge schnell auswählen
- Druck von mehreren Tabellen beschleunigen
- Doppelte Datensätze finden
ODS Dateien mit Microsoft Excel öffnen
ODS ist das Dateiformat für Tabellen in dem kostenlosen Open-Office Paket. Um eine ODS Datei auch mit Microsoft Excel zu öffnen, zu bearbeiten oder speichern zu können, braucht man ein spezielles Konverter-Programm. Einfacher ist es da, die Tabelle direkt in „Calc“, so heißt das Tabellenprogramm bei Open-Office, als kompatible Excel-Datei mit der Endung .xls zu sichern:

PDF Dokumente mit Microsoft Excel speichern
Die neuen Versionen des Microsoft Office-Paketes können Dokumente direkt als PDF Datei exportieren, für ältere Programmversionen gibt es verschiedene Erweiterungen, um Dokumente auch mit einer älteren Office-Version kostenlos in das PDF Format exportieren zu können. Weiterlesen.
Excel-Tabellen ohne Excel öffnen
Excel ist Teil des kostenpflichtigen Office Pakets von Microsoft. Um die erstellten Tabellendaten trotzdem ohne den Kauf der Office-Suite anzuzeigen, hat Microsoft spezielle Betrachter-Programme bereitgestellt, die sich kostenlos laden lassen. Damit können die Excel-Dokumente aber nur betrachtet, nicht aber bearbeitet werden: Hier hilft dann das kostenlose Open-Office Paket. Weiterlesen.
Tipparbeit sparen mit der Auswahlliste
Alle Einträge einer Spalte in Excel werden in der sogenannten Auswahlliste gespeichert. Diese Liste ermöglicht es, oft verwendete Inhalte in andere Zellen einzufügen, ohne sie wiederholt tippen zu müssen. Klicken Sie mit der rechten Maustaste auf die Zelle und wählen Sie „Auswahlliste“. Hier kann nun der gewünschte Eintrag ausgewählt werden.
Benutzt man in einer Formel lediglich die Zellenbezeichnung, so kann die Formel auf andere Zellen erweitert werden (relativer Bezug). Durch diese Methode können Formeln auf ganze Listen angewendet werden, ohne jedes mal die Formel neu zu tippen.
Beispiel: In der Zelle A1 steht die Formel =B1+C1. Fasst man nun mit der linken Maustaste den schwarzen Punkt in der Ecke rechts unten der Zelle A1, so kann man die Formel auf die Zellen A2, A3, etc. erweitern. In Zelle A2 steht jedoch die Formel =B2+C2, in der Zelle A3 steht B3+C3. Möchte man jedoch eine Zelle auch für die nachfolgenden Berechnungen festlegen, so schreibt man ein Dollar-Zeichen ($) vor Spalte und Zeile (z.B. $B$1). Wenn nun in unserem Beispiel die Formel auf die Zelle A2 erweitert wird, steht in ihr die Formel =$B$1+C2. Durch ein Dollar-Zeichen lässt sich entweder nur die Spalte oder nur die Zeile absolut setzen.
Abschalten des Office-Assistenten
Bis Office 2003 war der Office Assistent, meist „Karl Klammer“ mit mehr oder weniger hilfreichen Tipps mit dabei. Wer sich von der aufdringlichen Art des Office-Assistenten gestört fühlt, kann ihn einfach deaktivieren: Klicken sie in der Sprechblase des Assistenten auf den Eintrag „Optionen“, sollte die Sprechblase nicht vorhanden sein, klicken sie vorher einmal mit der linken Maustaste auf den Assistenten. Entfernen sie nun das Häkchen vor „Office-Assistent verwenden“.
Wer oft die gleichen Listen benutzt, etwa Namenslisten, findet es schnell lästig in jeder neuen Tabelle diese Liste erneut zu schreiben. Indem Sie die Einträge einmal getippt als „Liste“ speichern, können Sie diese in anderen Tabellen recht einfach wieder importieren. Markieren sie dazu die fertige Liste und öffnen Sie das Menü Extras / Optionen. Wählen Sie die Registerkarte „Auto Ausfüllen“ und klicken Sie hier auf Importieren. Die Liste erscheint nun im Feld Listeneintrag. Um sie endgültig zu sichern klicken sie erst auf „Hinzufügen“, dann auf „Ok“. Zur späteren Verwendung der Liste beginnen Sie die Liste erneut zu schreiben (z.B. den ersten Namen) und klicken Sie dann auf das schwarze Ausfüllenkästchen.
Absolute und relative Bezüge schnell auswählen
Um einen relativen Bezug (also eine Zellenbezeichnung in einer Formel) absolut zu setzen (Siehe auch relativer und absoluter Bezug), kann man entweder von Hand ein Dollarzeichen vor die Spalten- und Zeilenbezeichnung machen, oder den Text-Cursor einfach zwischen die Zeilen setzen und die Taste F4 drücken.
Beispiel: Aus B4 wird dann $B$4. Durch mehrfaches Drücken der F4-Taste kann zwischen einer absoluten Zelle, einer absoluten Zeile, einer Absoluten Spalte oder der relativen Zelle umgeschaltet werden.
Druck von mehreren Tabellen beschleunigen
Das Drucken eines Dokumentes mit mehreren Tabellen kann oft ziemlich lange dauern. Dies liegt daran, dass Excel alle Tabellen einzeln als Druckjob an den Drucker sendet. Möchten Sie den Druck beschleunigen, deaktivieren Sie die Option „Sortieren“ unter Datei / Drucken.
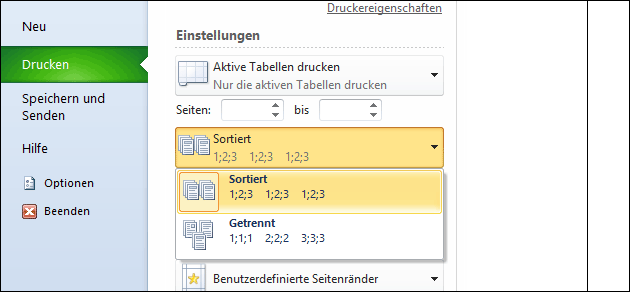
Während es in kleinen Listen noch einfach ist nach doppelten Einträgen zu suchen, kann dies bei größeren Tabellen sehr aufwendig werden. Excel kann diese Arbeit für Sie jedoch übernehmen: öffnen Sie die gewünschte Tabelle und wählen das Menü Daten / Filter / Spezialfilter. In dem Fall, dass Sie nicht die Originalliste bearbeiten, sondern eine Kopie der Liste ohne die gefilterten Einträge erstellen wollen, dann wählen sie die Option „An eine andere Stelle kopieren“. Andernfalls wählen Sie die Einstallung „Liste an gleicher Stelle filtern“. Als Listen- und Kriterienbereich wählen Sie die gesamte Liste inklusive überschriften. Aktivieren Sie die Option „Keine Duplikate“ (beim Kopieren in einen anderen Bereich muss dieser natürlich auch noch festgelegt werden). Nach dem Klicken auf „Ok“ bearbeitet / kopiert Excel nun die Tabelle ohne doppelte Einträge.
- Frageassistent 1 (Seite 2) (41x gelesen)
- pc-einsteigerkurs (22x gelesen)
- pc-einsteigerkurs-1-2 (15x gelesen)
- datenschutz (11x gelesen)
- pc-einsteigerkurs-1-4 (6x gelesen)
Mehr Tipps zu Tipps & Tricks: MS Excel (Teil ...
-
Excel Berechnungen + Formeln: Formeln erstellen und automatisch füllen!
Mit unseren Excel-Tipps vom Einsteiger zum Profi: Mit einfachen Formeln wird aus Excel ein praktisches Tool: Weit über eine einfache Tabellenverwaltung hinaus! Mit den Excel...
-
Word und Excel Fehler: „Datei ist beschädigt“ + „Word-Fehler beim Öffnen der Datei“
Wer per Email eine Word oder Excel Datei erhalten hat, die sich nicht öffnen lässt, bekommt sehr wahrscheinlich diese Fehlermeldungen angezeigt. Hierbei ist es egal,...
-
Rechnungs-Vorlagen für Excel: Kostenloser Download
Um mit Excel einfache Berechnungen durchzuführen, muss man kein Office-Experte sein. Noch schneller und einfacher geht es mit unseren Vorlagen: Die müssen nur heruntergeladen und...
-
Office Icons zum Download: Telefon Symbol, Fax, E-Mail…
Als Ergänzung zu unseren kostenlosen Word Pfeilen bieten wir hier zahlreiche Office Icons zum kostenlosen Download an: Ideal für Briefpapier oder selber gedruckte Visitenkarten, Dokumente...
-
Mit Microsoft Office den Arbeitsalltag optimieren
In der heutigen digitalen Ära ist es unerlässlich, über die richtigen Tools zu verfügen, um den Arbeitsalltag effizient und produktiv zu gestalten. Microsoft Office hat...
-
Excel Berechnungen + Formeln: Formeln erstellen und automatisch füllen!
Mit unseren Excel-Tipps vom Einsteiger zum Profi: Mit einfachen Formeln wird aus Excel ein praktisches Tool: Weit über eine einfache Tabellenverwaltung hinaus! Mit den Excel...
Tipps & Tricks: MS Excel (Teil 1)



 (Durchschnitt:
(Durchschnitt: