
Wichtige Windows-Dateien
3.3 Dateien
Eine Datei enthält Daten, ein Verzeichnis (auch Ordner genannt) fasst eine oder mehrere Dateien zusammen. Es gibt noch eine dritte Art von Objekten, welche bei der Dateiablage mehr oder weniger wichtig ist: Die Verknüpfung. Eine Verknüpfung ist eine Abkürzung und kann sich entweder auf eine Datei oder ein Verzeichnis beziehen. Die meisten Objekte, die automatisch auf dem Desktop platziert werden, sind solche Verknüpfungen. In der Regel haben Verknüpfungen das gleiche Symbol als Icon, was auch die Originale Datei oder das originale Verzeichnis hat. Zur Unterscheidung bekommt das Verknüpfungs-Symbol einen kleinen Pfeil in der linken unteren Ecke.
![]()
Verknüpfungen sind zwar etwas kompliziert, aber sehr praktisch. Sie dienen als Schnellzugriff auf bestimmte, oft benutzte Verzeichnisse, Dateien oder Programme. Normalerweise wird neue Software unter „C:\Programme“ installiert. Damit sie ein Programm jedoch schnell und einfach direkt von dem Desktop aus starten können, wird meistens zusätzlich eine Verknüpfung auf dem Desktop angelegt.
3.4 Dateitypen
Es gibt viele verschiedene Arten von Dateien: Textdokumente, Bilder, Musikdateien, Videos oder Programm-Dateien. Unterscheiden kann man Dateien anhand ihrer Dateiendung: Jede Datei hat eine meistens dreistellige Endung, welche vom Dateinamen durch einen Punkt abgetrennt ist. Anhand der Dateiendung weiß Windows, welches Programm es beim Anklicken der Datei starten soll.
| Office-Dateien: .DOC, .RTF und .DOCX enthält ein Text-Dokumente .XLS und .XLSX enthält eine Tabellendatei, etwa von Excel .PPT und .PPTX enthält eine Präsentationen, zum Beispiel von Powerpoint .PDF enthält ein Adobe PDF Dokument |
|
| Bild-Dateien .BMP, .JPG, .JPEG, .GIF oder .TIFF enthält ein Foto oder Bild |
|
| Audio- und Musikdateien .MP3, .WMA, .WAV, .AIFF enthält Musikinhalte |
|
| Videodateien .AVI, .WMV, .MPEG, .MP2, .MP4, .MOV enthält eine Videodatei |
|
| Ausführbare Programmdateien .EXE enthält ein Programm, dass per Doppelklick gestartet wird |
3.5 Dateioperationen
Diese Dateien lassen sich mit den dazugehörigen Programmen öffnen, meisten kann Windows sie bereits automatisch anzeigen. Die Dateien lassen sich, genau wie Verzeichnisse, aber auch verwalten, also neu erstellen, kopieren, umbenennen oder löschen.
![]()
Erstellen
Zuerst muss eine Datei erstellt werden, um später damit zu arbeiten. Bei einigen Dateien und Windows-Ordnern funktioniert das wie folgt: Sobald man sich im gewünschten Verzeichnis befindet, etwa direkt auf dem Desktop oder in dem eigenen Benutzer-Ordner, lässt sich mit einem Rechtsklick im leeren Bereich des aktuellen Fensters ein Menü öffnen. In diesem „Kontextmenü“ muss das Untermenü „Neu” gewählt werden. Dort lassen sich einige neue Dateien und Dokumente erstellen, wenn Windows diese kennt. Alternativ lassen sich neue Dokumente auch immer mit dem zugehörigen Programm erstellen: So gelangt man über das Dateimenü und den Punkt „Neu“ in dem Malprogramm „Paint“ zu einem neuen Bild, über „Datei“ und „Speichern unter“ wird es dann in den gewählten Ordner gespeichert.
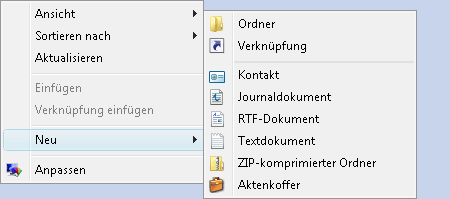
Starten Sie hierzu ein Programm, zum Beispiel im Startmenü Start / Alle Programme / Zubehör / Paint. Normalerweise wird sogar automatisch eine neue Datei angelegt, die aber noch nicht gespeichert wurde. Wenn Sie Ihr Bild fertig gezeichnet haben, öffnen Sie das Menü „Datei” und wählen dort „Speichern unter“.
Sollten Sie das Programm ungespeichert schliessen, werden Sie gefragt, ob Sie die „Änderungen speichern“, die „Änderungen verwerfen“, oder „Abbrechen“ möchten. Bei Klick auf Abbrechen kehren Sie zum Programm zurück, ohne dass es geschlossen wird. Bei Klick auf „Änderungen verwerfen“ wird das Programm ohne Speichern beendet, die Änderungen an der Bild-Datei gehen verloren. Zum Speichern müssen Sie im nächsten Schritt einen Namen für die Datei angeben und einen Ort, also ein Verzeichnis, wo die Datei gespeichert werden soll.
Überprüfen Sie als erstes den Speicherort ganz oben in diesem Fenster und anschließend den Datei-Typ. Sie sehen bei einem Linksklick auf die „Drop-Down-Liste“ eine Auswahl von möglichen Dateitypen: Hier können Sie einen neuen Dateityp wählen, wenn das Programm dies unterstützt. Das ist oft hilfreich, wenn man eigene Dateien an andere Personen weitergeben möchte und ein spezielles Format verlangt wird.
![]()
Bearbeiten
Die gerade erzeugten Dateien lassen sich jetzt auch zur Bearbeitung öffnen. Oft reicht es, die Datei durch einen Doppel-Klick zu öffnen. Alternativ kann man sie auch, nachdem man das richtige Programm geöffnet hat, die Datei über „Datei“, „Öffnen“ zum Bearbeiten einladen.
![]()
Umbenennen
Jede Datei hat einen Namen und eine Datei-Endung. So lässt sie sich schnell wiederfinden. Der Name sollte möglichst den Inhalt beschreiben: Unter „Versicherung-Schreiben.doc“ lässt sich auch später noch auf den Inhalt schließen, bei „Neues Dokument.doc“ wird das schwieriger.
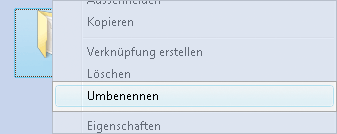
Möchten Sie nachträglich eine Datei umbenennen, klicken Sie diese einmal an und wählen Sie aus dem Datei-Kontextmenü die Option „Umbenennen”.
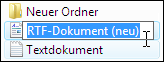 Sie können jetzt den neuen Namen nach Belieben eingeben. Wollen Sie die Datei per Email oder Internet verschicken, können Leerzeichen, Sonderzeichen oder Umlaute allerdings Probleme bereiten.
Sie können jetzt den neuen Namen nach Belieben eingeben. Wollen Sie die Datei per Email oder Internet verschicken, können Leerzeichen, Sonderzeichen oder Umlaute allerdings Probleme bereiten.
Ist der gesamte Name farbig markiert, können Sie direkt einen neuen Namen eingeben. Blinkt lediglich ein Cursor, löschen Sie am besten den alten Namen mit den Pfeiltasten, der „Backspace“-Taste oder der „Entfernen“-Taste. Der Eingabemodus wird durch Drücken der Eingabetaste („Enter“) beendet.
![]()
Ausschneiden, Kopieren, Einfügen, Verknüpfen
Eine Datei zu kopieren oder zu verschieben bedeutet, sie aus einem Verzeichnis heraus “zu kopieren” oder “aus zu schneiden” und in einem anderen Verzeichnis wieder “einzufügen”. Und genau so funktioniert das tatsächlich: Im Datei-Kontextmenü gibt es sowohl die Option Kopieren, Ausschneiden, als auch Einfügen. Letztere wird jedoch nur anwählbar, wenn vorher etwas kopiert oder ausgeschnitten wurde.
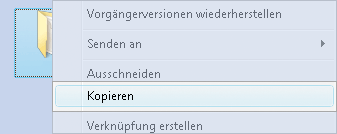
Der Unterschied zwischen Kopieren und Ausschneiden besteht darin, dass beim “Kopieren” im Zielordner wirklich eine zweite Datei angelegt wird, während die Original-Datei im ersten Ordner verbleibt. Wird die Datei in dem gleichen Ordner kopiert, bekommt die neue Datei auf den Zusatz „Kopie“ im Namen.
Dagegen wird beim “Ausschneiden” die Datei im Quellordner nach automatisch gelöscht, so das letztlich die Datei nur noch im Zielordner existiert. Direkt unter dem Eintrag “Einfügen” findet sich auch die Option “Verknüpfung einfügen”. Hiermit lassen sich die zu Beginn erwähnten Verknüpfungen erstellen, um etwa schneller auf bestimmte Programme oder Dokumente zuzugreifen. Beispielsweise erzeugt man auf dem Desktop eine Verknüpfung von einer Textdatei, die eigentlich im Dokumente-Ordner innerhalb des Benutzerordners liegt. Klickt man nun doppelt auf die Verknüpfung auf dem Desktop, wird eigentlich die richtige Datei im Dokumente-Ordner geöffnet. Alle Änderungen am Textinhalt werden dabei auch in die Datei in dem „Dokumenten-Verzeichnis“ geschrieben.
Eine weitere Möglichkeit, Dateien zu Verschieben oder zu Kopieren ist das sogenannte “Drag&Drop”. Dazu wird eine Datei mit gedrückt gehaltener linken Maustaste von dem ursprünglichen Verzeichnis in das neue Verzeichnis verschoben. Hierbei ist folgendes zu beachten: Ist sowohl der Quellordner, als auch der Zielordner auf dem gleichen Laufwerk, beispielsweise beide auf der Festplatte „C:“, wird die Datei automatisch verschoben. Liegen die beiden Verzeichnisse auf verschiedenen Laufwerken, zieht man beispielsweise von der Festplatte auf das Diskettenlaufwerk oder einen USB-Stick, wird die Datei automatisch kopiert. Wenn man anstatt der linken, die rechte Maustaste für Drag&Drop benutzt, wird beim Loslassen der Maustaste ein kleines Menü angezeigt, aus dem man zwischen Kopieren und Ausschneiden wählen kann.
![]()
Löschen
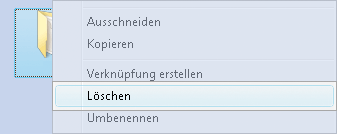
Irgendwann müssen Dateien auch einmal gelöscht werden. Hierzu kann man sie entweder markieren und die Option „Löschen” aus dem Datei-Kontextmenü wählen, oder die Datei (oder das Verzeichnis) mit gedrückt gehaltener Maustaste auf den Papierkorb auf dem Desktop ziehen.
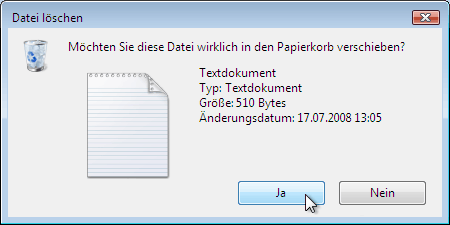
![]() Im Papierkorb sind die Dateien allerdings immer noch vorhanden und können hier heraus wieder hergestellt werden. Um die Dateien komplett zu vernichten, hilft ein Rechtsklick auf den Papierkorb: Hier lässt sich der komplette Papierkorb leeren.
Im Papierkorb sind die Dateien allerdings immer noch vorhanden und können hier heraus wieder hergestellt werden. Um die Dateien komplett zu vernichten, hilft ein Rechtsklick auf den Papierkorb: Hier lässt sich der komplette Papierkorb leeren.