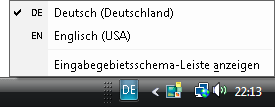Windows einrichten und anpassen
6.2 Maus und Tastatur
Alles, was man bezüglich der Maus einstellen kann, findet sich hier. Von der Geschwindigkeit des Mauszeigers über die notwendige Geschwindigkeit, mit der für einen Doppelklick geklickt werden muss bis zur Auswahl verschiedener Mauszeiger.
 |
Die Einstellungen für die Maus finden sich in der klassischen Ansicht unter dem Maus-Symbol, in der neuen Vista-Ansicht lassen sich die Maus-Einstellungen unter dem Link „Maus“ im Bereich „Hardware und Sound“ vornehmen. |
Unter Zeigeroptionen lassen sich weitere Einstellungen aktivieren, die manchmal weiterhelfen können: Mit dem letzten Punkt, „Zeigerposition beim Drücken der STRG-Taste“, wird der Mauszeigert markiert, sobald diese Taste gedrückt wird. Das ist manchmal sinnvoll, wenn man den kleinen Zeiger des öfteren aus den Augen verloren hat.
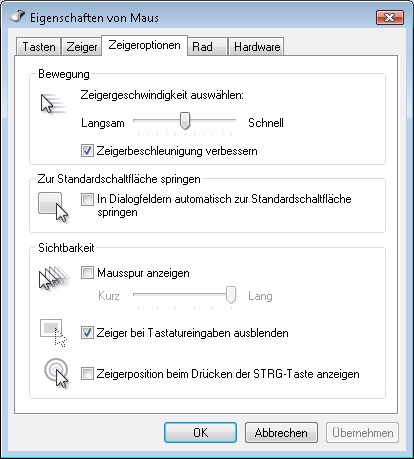
Genauso kann das Anschalten der „Mausspur“ helfen: Hiermit sieht man beim Bewegen der Maus einen Schatten und kann den Zeiger ebenfalls schnell wieder finden.
Aktiviert man den Punkt „Zur Standardschaltfläche springen“, kann dies viel Arbeit abnehmen: Jedesmal, wenn Windows eine Frage stellt, befindet sich der Mauszeiger ab sofort auf der automatisch von Windows ausgewählten Schaltfläche. Sie müssen also die Maus weniger oft bewegen, um Nachfragen von Windows anzuklicken.
Tastatur und Zeichenbelegung
 Das Symbol „Tastatur“ in der klassischen Ansicht der Systemsteuerung gibt nicht viele Einstellungsmöglichkeiten: Hier lässt sich die Geschwindigkeit des Cursor-Blinkens in einem Textprogramm einstellen, oder wie lange man warten muss, bis bei gedrückt gehaltener Taste mehrere Zeichen eingegeben werden.
Das Symbol „Tastatur“ in der klassischen Ansicht der Systemsteuerung gibt nicht viele Einstellungsmöglichkeiten: Hier lässt sich die Geschwindigkeit des Cursor-Blinkens in einem Textprogramm einstellen, oder wie lange man warten muss, bis bei gedrückt gehaltener Taste mehrere Zeichen eingegeben werden.
Um die eingestellte Geschwindigkeit ausprobieren zu können, existiert unter den Einstellungs-Reglern ein Testfeld, in dem sich die „Wiederholrate“ bei gedrückt gehaltener Taste testen lässt.
Wichtig ist auch die Kontrolle der Zeichenbelegung: Diese wird manchmal versehentlich verstellt, so dass zum Beispiel englische Zeichen genutzt werden: Hier sind „y“ und „z“ vertauscht und die Umlaute durch Doppelpunkt und Semikolon ersetzt.
Um die Zeichenbelegung wieder auf deutsch umzuschalten, klicken Sie im rechten Bereich der Taskleiste auf die beiden Buchstaben. Diese geben die Tastaturbelegung an und könnten zum Beispiel „DE“ oder „EN“ lauten. Hier lässt sich mit einem einfach Linksklick das Sprachenmenü öffnen und die Tastatur wieder auf die normale Belegung zurückschalten.