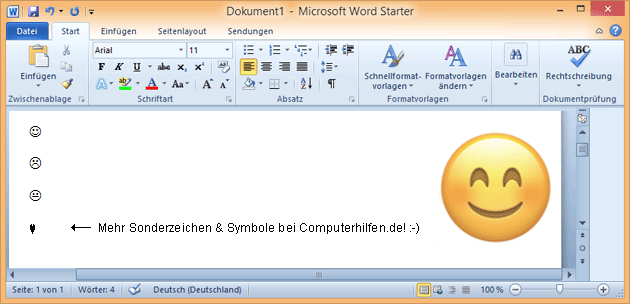- Word Smiley: Smilies mit Tastenkombination in Word einf�gen (lieblicherweise)
- Word Smiley: Smilies + Zeichen in Word Dokumente einfügen!
- Ein Fehler ist aufgetreten!
- Audio: Ton Ausgabe im Browser mit HTML 5
- Linux Reboot: Linux PC Neustarten oder Ausschalten
- Webmaster: Audio mit Javascript / HTML5 abspielen
Word Smiley: Smilies + Zeichen in Word Dokumente einfügen!
Mit diesem Tipp lassen sich ganz einfach zahlreiche Smileys, Symbole und Sonderzeichen in die Word Dokumente einfügen. Wenn das stört, kann die Smiley Autokorrektur in Word auch einfach ausschalten! Manche Tastenkombinationen wandelt Word nämlich bereits bei der Eingabe automatisch in die entsprechenden Smiley Symbole um. Alternativ kann man die Smiley-Zeichen aber auch über das Menü einfügen.


 Lieber bunte Emojis? Wie man statt einfacher, schwarz-weißer Smileys die bunten Emoji-Smileys in Word einfügt, zeigen wir in diesem Artikel!
Lieber bunte Emojis? Wie man statt einfacher, schwarz-weißer Smileys die bunten Emoji-Smileys in Word einfügt, zeigen wir in diesem Artikel!Zum Aufwerten von Word und PowerPoint Dokumenten haben wir hier über 250 kostenlose Pfeil-Symbole und weitere Office-Icons wie Telefon, Fax oder E-mail als kostenlosen Download zusammengestellt!
Die drei klassischen Smileys: Den lächelnden Smiley, den traurigen Smiley oder den Smiley mit geradem Mund, lassen sich schnell in Word eingeben: Dazu gibt man einfach die entsprechenden Tastenkombinationen ein:
Word Smiley Tastenkombinationen:
:-) ergibt den lächelnden Smiley.
:-( ergibt den traurigen Smiley.
:-| ergibt den Smiley mit geradem Mund.
Für den geraden Strich des letzten Smileys drückt man die rechte ALT-Gr Taste und die Taste mit den spitzen Klammern. Diese befindet sich unten links auf der Tastatur, neben der Umschalt-Taste / Shift-Taste. Man kann die Smileys und viele andere Sonderzeichen aber auch direkt über das „Symbole“ Menü in das Dokument kopieren: Dazu klickt man auf „Einfügen“ und dann ganz rechts auf „Symbole“:
Macht man die Word Smileys per Buchstaben-Kombination, wandelt Word die Zeichen in das entsprechende Smiley Bild um. Das geht automatisch, sobald man anschließend die Leertaste oder die Eingabe-Taste (Enter) drückt. Wenn das nicht klappt, kann man den Word Smiley aber auch aus dem Symbol-Menü auswählen!.
Word soll keinen Smiley machen? Das hilft!
Möchte man allerdings gar nicht, das Word die Buchstaben :-) oder :-( automatisch in die Smiley Bilder umwandelt, kann man direkt im Anschluss STRG + Z drücken: Mit dieser Tastenkombination macht man das Umwandeln wieder rückgängig, wenn Word die Buchstaben gegen das Bild getauscht hat.
Smiley Autokorrektur abschalten
So schaltet man die Smileys aus: Möchte man das automatische Umwandeln der Smiley Buchstaben dauerhaft abstellen, kann man dies in den Word Einstellungen ändern: Die Einstellungen befinden sich (abhängig von der verwendeten Word-Version!) unter „Datei / Optionen“, dort unter „Rechtschreibung“ oder „Dokumentprüfung“.

Hier findet man die Optionen für die Autokorrektur: Damit kann man die automatisch umgewandelten und korrigierten Wörter bearbeiten. Dort wählt man das Smiley-Symbol aus, das Word in Zukunft nicht mehr gegen ein Smiley-Zeichen ersetzen soll. Mit einem Klick unten rechts auf „Löschen“ löscht man diesen Smiley.
Smiley Symbol über das Menü einfügen
Man kann den Word Smiley nicht nur über die Tastatur, sondern auch über das Menü einfügen: Dazu klickt man auf das „Einfügen“-Menü und wählt „Symbol“. In dem neuen Fenster muss man zunächst unter „Schriftart“ die Schrift „Wingdings“ auswählen: Hier sind die ganzen Symbole, Sonderzeichen und Smilies enthalten.
Hat man das gewünschte Symbol gefunden, lässt es sich über den „Einfügen“ Button direkt in das Word Dokument kopieren – neben den Word Smileys gibt dort noch zahlreiche andere Sonderzeichen, die man oft gut gebrauchen kann.

- datenschutz (34x gelesen)
- windows-schneller-starten-autostart-aufraeumen (20x gelesen)
- windows-beschleunigen (19x gelesen)
- 10-jahre-computerhilfen-de (19x gelesen)
- pc-einsteigerkurs-1-2 (8x gelesen)
Mehr Tipps zu Word Smiley: Smilies + Zeichen in Wo...
- Keine verwandten Beiträge gefunden.
- Word Dokumente Rot Unterstrichen
- Word Dokumente lassen sich nicht mehr drucken.
- Ordner am Desktop lassen sich nicht öffnen, Word Dokumente schon !??
Windows 8Ordner am Dektop lassen sich nicht öffnen, Browser, word Dokumente schon. Bei anklic...
- Office 2010/Word druckt Dokumente nicht, die bestimmte Schriftart enthalten
- Word 2002 auf win 7 pro erkennt Word-Datei nicht
- wie simuliere ich auf word 2013 word 2010
- Word 2003 - Word 2013
Hallo,irgendwie habe ich ein Problem. Ich habe wie oben angegeben zwei Office Pakete ins...
Word Smiley: Smilies + Zeichen in Word Dokumente einfügen!



 (Durchschnitt:
(Durchschnitt: