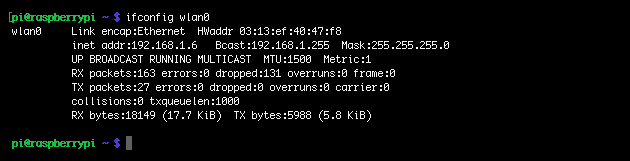WLAN am Raspberry Pi aktivieren
WLAN einschalten: So kann man den Raspberry Pi auch ohne Netzwerkkabel nutzen! Der Raspberry wird seit der dritten Generation direkt mit WLAN-Funkchip ausgeliefert, den Pi Zero gibt es als „Pi Zero W“ auch als Version mit WLAN und Bluetooth an Board.
Um WLAN am Raspberry mit einem Raspbian kompatiblen Betriebssystem zu aktivieren, meldet man sich zu erst am Raspberry an: Entweder mit Tastatur und Monitor oder per SSH. Das Einrichten funktioniert auch direkt per Netzwerk über die Konsole, die grafische Oberfläche ist dafür nicht nötig! Meldet man sich per SSH an, muss natürlich ein Netzwerk-Kabel eingesteckt sein, für ältere Raspberry Pi Modelle braucht man auch noch einen WLAN USB-Adapter (ab ca. 8,- EUR).
Raspberry Pi: WLAN einrichten (in der Konsole)
Die Daten des eigenen Netzwerkes (SSID und Passwort) müssen dafür in die Konfigurationsdatei „wpa_supplicant.conf“ eingegeben werden. Dazu öffnet man diese mit dem Nano Texteditor:
sudo nano /etc/wpa_supplicant/wpa_supplicant.conf
Anschließend fügt man diese Zeilen am Ende hinzu:
network={
ssid="MeinNetzwerkName"
psk="MeinPasswort"
}
Möchte man mehrere Netzwerke anlegen, zum Beispiel für Zuhause, Uni, Schule oder Büro, kann man auch mehrere Einträge untereinander einfügen: Sollten zwei Netzwerke parallel gefunden werden, verwendet der Raspberry automatisch das Netz mit dem besseren Signal.
Verstecktes WLAN am Raspberry Pi
Nutzt man ein verstecktes WLAN Netzwerk, bei dem die SSID (der Netzwerkname) nicht sichtbar ist, muss man die Konfiguration um eine Zeile ergänzen:
network={
ssid="yourHiddenSSID"
scan_ssid=1
psk="Your_wifi_password"
}
Anschließend speichert man die Datei mit STRG + O und beendet den Editor wieder mit STRG + X. Danach lädt man die neue Konfiguration mit diesem Befehl:
sudo /etc/init.d/networking reload
…und hat die Konfiguration abgeschlossen!
Zum Testen kann man prüfen, ob der Raspberry Pi sich erfolgreich mit dem WLAN verbunden und eine IP Adresse vom Router bekommen hat: Dazu gibt man diesen Befehl ein:
ifconfig wlan0
WLAN Stromsparmodus im Raspberry Pi abschalten
Wenn der Raspberry irgendwann nicht mehr von einem anderen Rechner zu erreichen ist, hat der Rechner wahrscheinlich den Stromsparmodus des WLAN Chips aktiviert. Wer den Rechner immer mit Tastatur und Bildschirm nutzt, wird davon nichts merken, wer auf den Raspberry aber von einem anderen Rechner aus zugreifen möchte, bekommt dann keine Verbindung mehr (es sei denn, mal schaltet den Rechner aus und wieder ein). Um den Sleep-Mode, den Energiesparmodus des WLAN-Chips zu deaktivieren, muss man die Netzwerk-Einstellungen bearbeiten:
sudo nano /etc/network/interfaces
Hier sucht man den Eintrag für „wlan0“ und ergänzt diese Zeile:
wireless-power off
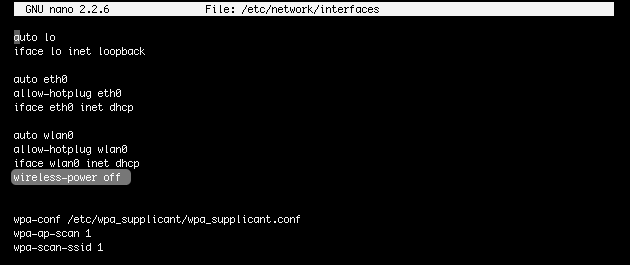
Nach dem Speichern mit STRG + O und STRG + X muss man den Rechner einmal mit „sudo reboot“ neustarten, damit die Änderungen umgesetzt werden.
Prüfen: WLAN Energiesparmodus wirklich aus?
Zum Prüfen, ob der WLAN Energiesparmodus oder Stromsparmodus wirklich ausgeschaltet ist, kann man diesen Befehl eingeben:
iwconfig
Hier sollte jetzt unter wlan0 der Eintrag „Power Management:off“ stehen: Dann ist der Energiesparmodus ausgeschaltet und der WLAN Chip wird nicht mehr automatisch deaktiviert:
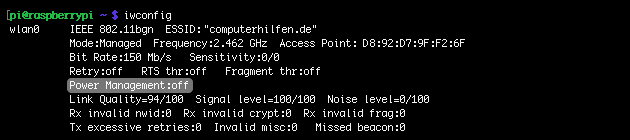
Nutzt man einen externen WLAN-Stick, hilft auch die folgende Einstellung: Für den häufig verwendeten Realtek-Chip deaktiviert man den Stromsparmodus, in dem man diese Datei editiert:
sudo nano /etc/modprobe.d/8192cu.conf
Hier fügt man oben die folgende Zeile ein und speichert die Datei ab:
options 8192cu rtw_power_mgnt=0 rtw_enusbss=0
Hilft das nicht, haben wir hier ein Skript, das automatisch immer wieder eine kurze Verbindung von dem Raspberry aufbaut, damit der WLAN Chip nicht in den Ruhezustand übergeht.
- Frageassistent 1 (Seite 2) (56x gelesen)
- pc-einsteigerkurs (16x gelesen)
- datenschutz (11x gelesen)
- pc-einsteigerkurs-1-2 (9x gelesen)
- pc-einsteigerkurs-5-2 (3x gelesen)
Mehr Tipps zu WLAN am Raspberry Pi aktivieren
-
Fritzbox 7590 / 6890: WLAN ausgefallen – Vorsicht!
Vor allem ältere Modelle der Fritzbox 7590 und 6890 sollen von einem Problem betroffen sein, bei dem nach ca. fünf Jahren Benutzung das WLAN ausfällt:...
-
Fritzbox 7590 / 6890: WLAN ausgefallen – Vorsicht!
Vor allem ältere Modelle der Fritzbox 7590 und 6890 sollen von einem Problem betroffen sein, bei dem nach ca. fünf Jahren Benutzung das WLAN ausfällt:...
-
Mac: TP-Link WLAN Treiber entfernen (No Wireless NIC Plug in)
Wer einen USB-WLAN Adapter ausprobiert hat, hat in der Regel auch den passenden WLAN Treiber installiert: Dieser richtet ein Icon in der oberen Status-Leiste des...
-
deCONZ Port ändern: deCONZ auf Port 80, 8080 etc. (Raspberry Pi)
Frühere Versionen der deCONZ Software für den ConBee ZigBee Stick starteten automatisch auf Port 8080, neuere verlangen den Port 80: Das kann zu Problemen führen,...
-
deCONZ Port ändern: deCONZ auf Port 80, 8080 etc. (Raspberry Pi)
Frühere Versionen der deCONZ Software für den ConBee ZigBee Stick starteten automatisch auf Port 8080, neuere verlangen den Port 80: Das kann zu Problemen führen,...
-
Inch in cm: Umrechner + Tabelle
Das hauptsächlich noch in England, den USA und Japan genutzte Längenmaß "Inch", abgekürzt "in" wird gerade in der IT sehr häufig genutzt. Disketten, Festplatten, SSDs...
- Raspberry 3B als WLAN-AP nutzen - Sendeleistung ausreichend für mich?
- Mein wlan vom laptop aktivieren
Habe Eine Asus Intel core i7-2630Qm Laptop hab vor einem halben jahr wlan deaktivi...
- wlan adapter am computer aktivieren/eistellen
habe einen medion pc war abgestürzt seit dem läßt er kein wlan mehr zu ! war auch schon in repara...
- Kann WLAN nicht mehr aktivieren
- Netzwerkadapter Wlan aktivieren (Sensortaste ist defekt)
- Wlan lässt sich nach Ruhezustand nicht mehr aktivieren.
- WLAN lässt sich nicht aktivieren dadurch keine Internetverbindung
Windows 10 Fehler: Keine Internet Explorer Verbindung. WLAN deaktiviert, lasst sich aber nicht...
WLAN am Raspberry Pi aktivieren



 (Durchschnitt:
(Durchschnitt: