- Windows 10: wichtige Befehle & Funktionen in der Übersicht
- Windows 10: wichtige Befehle & Funktionen in der Übersicht
- "Hands on": Das ist das neue Amazon Dock mit Show-Modus!
- „Hands on“: Das ist das neue Amazon Dock mit Show-Modus!
- FHEM Bewegungsmelder: Licht bei Bewegung einschalten, bis keine Bewegung mehr erkannt wird
Windows 10: wichtige Befehle & Funktionen in der Übersicht
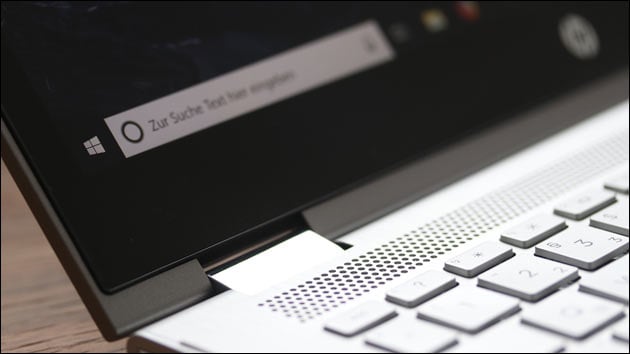
Windowsbenutzer kennen viele Tipps, Ratschläge und nicht selten hämische Sprüche. Zum Beispiel, dass man Vista lieber gleich durch 7 ersetzt und Windows 8 völlig ignoriert. Mit Windows 10 brachte Microsoft dann tatsächlich wieder ein gutes und stabiles System heraus, welches etliche Verbesserungen bietet und sich weiterhin verbessert. Zugegeben, auch hier gibt es Weisheiten, die jeder Windowsnutzer am eigenen Leib spürte, wenn er das kostenlose Upgrade mitmachte.
Der Nutzer war gleichzeitig der Tester und so manche PC-Freunde wussten schneller Tastenkombinationen, um irgendwie bei der Meldung »Start funktioniert nicht. Der Fehler wird beim nächsten Systemstart behoben« in die Einstellungen oder ins Menü zu gelangen. Welche wichtigen Befehle ein Nutzer kennen sollte und welche richtig nützlich sind, zeigen wir hier.
Screenshots machen
Diese Funktion ist grundsätzlich praktisch und auch weiterhin unter Windows 10 vorhanden. Es gibt dabei mehrere Möglichkeiten, einen Screenshot zu machen und zahlreiche Optionen, die man beachten kann: So lässt sich automatisch schon nur das aktuelle Fenster abfotografieren, ohne dass man das Bild nachher noch bearbeiten muss.
- Druck-Taste / PrtScr: das ist die einfachste Variante um einen Windows Screenshot zu machen: Bei dieser Variante wird der gesamte Bildschirm, so wie er gerade ist, in der Zwischenablage abgespeichert; zum weiterverarbeiten muss es daher erst in ein Bildbearbeitungsprogramm eingefügt und anschließend gespeichert werden. Wer nur einen Textausschnitt ablichten will, hat allerdings auch den gesamten Bildschirm rundherum mit auf dem Bild: Hier hilft die Tastenkombination ALT + Druck – damit wird nur das aktuelle Fenster gespeichert. Das kann wichtig sein, wenn man den Screenshot schnell weitersenden möchte, ohne dass man sieht, welche anderen Fenster noch geöffnet sind.
- Windows + Druck: auch hier wird der aktuelle Bildschirm abfotografiert, jedoch nicht nur im Speicher gesichert, sondern direkt als PNG Datei im eigenen Bilder-Ordner gespeichert. Von hier kann man das Bildschirmfoto direkt per Email weiterleiten oder in andere Progamme einladen, um den Screenshot weiterzubearbeiten.
- Browser-Add-Ons: diese Variante ist perfekt, um eine Internetseite abzufotografieren. Bei den Add-Ons wird allerdings nicht nur der jeweils sichtbare Ausschnitt gespeichert, sondern die komplette aktuell geöffnete Seite – also auch das, was sich außerhalb des Sichtfelds befindet. Zudem verschwinden Adresszeilen, Statuszeile und die Taskleiste, wodurch der Screenshot nicht verrät, was der PC-Benutzer sonst noch geöffnet hat. Für jeden Browser gibt es eigene Add-Ons, die spielend leicht in den Add-Ons des Browsers zu finden und zu installieren sind – der Firefox-Browser hat sogar eine eigene Screenshot-Funktion integriert.
- Snipping Tool: die kleine App ist seit Windows Vista mit dabei: Damit ließ sich festlegen, ob ein Vollbild-Screenshot, ein einzelnes Fenster oder auch freier Ausschnitt erstellt werden soll. Der Windows Screenshot wurde schließlich als Bild auf der Festplatte gespeichert. Mit dem Oktober-Update für Windows 10 wurde das Tool jedoch eingestellt und durch „Snip & Sketch“ ersetzt.
Platz sparen: ZIP Archive
Seit mehreren Versionen kann Windows auch ohne Zusatz-Software mit gepackten ZIP-Archiven umgehen. Das ist praktisch, um mehrere Dateien auf einmal zu kopieren oder per Email zu versenden. Beim Packen werden die Dateien nämlich nicht nur als Paket zusammengeschnürt und als eine einzige Datei verschickt, sondern auch komprimiert: bei den meisten Dateien verringert sich durch das Packen auch die Dateigröße im Vergleich zu den Einzel-Dateien. Das Erstellen einer ZIP Datei geht dabei direkt über das Kontextmenü, anschließend wird das Archiv mit einem Ordner-Symbol unter Windows angezeigt.
Neben den ZIP Archiven sind auch RAR Archive gerade bei Internet-Downloads recht beliebt, haben aber einen Nachteil: Sie lassen sich nicht direkt unter Windows nutzen, sondern benötigen Zusatzprogramm, um die RAR Datei zu öffnen.
Wenn »Start« und »Ausführen« nicht funktioniert
Dieser Fehler ist in den jetzigen Versionen zwar behoben, doch ist es weiterhin nützlich zu wissen, was getan werden kann, wenn beim Klick auf den Start-Button oder die Benachrichtigungen die Meldung kommt: »Start funktioniert nicht«:
- Rechte Maustaste: klappt der Start-Button nicht, lässt sich auch nicht das Menü samt Herunterfahr-Option aufrufen. Mit der rechten Maustaste kann jeder weiterhin das Kontextmenü aufgerufen werden, in dem sämtliche Optionen zu finden sind. Und: Auch wenn es mittlerweile nicht mehr dem Windows 7-Menü gleicht, so findet sich hier auch der Punkt »Ausführen«.
- Ausführen: das ist die Möglichkeit, um Windows schneller zu bedienen und dem System Befehle zu erteilen, die sonst nicht durchführbar sind. »Ausführen« ist via rechter Maustaste oder der Tastenkombination »Windows + R« aufrufbar: In das Ausführen-Dialogfeld lassen sich dann verschiedene Befehle eingeben, um Funktionen zu erreichen oder Programme zu starten. Die wahrscheinlich bekanntesten Befehle sind „cmd“ zum Öffnen der Eingabeaufforderung, „regedit“ zum Starten des Registry-Editors oder „msconfig“ um die Autostart-Einstellungen zu bearbeiten.
Shortcuts für Windows
Shortcuts sind Tastenkombinationen, von denen die meisten Menschen wohl einige kennen. STRG + A zum Auswählen des gesamten Text- oder Bildbereichs oder STRG + C zum Kopieren der Elemente – das sind vermutlich die gängigen, die jedem bereits in die Finger übergangen sind.

Andere PC-Nutzer fragen sich, warum sie überhaupt Zeit dafür verwenden sollten, Shortcuts zu lernen, wenn sie doch einfach klicken können. Wenn aber das Touchpad am Laptop nicht mehr funktioniert oder die Batterien der Funk-Maus wieder leer sind, helfen manche Shortcuts um Windows schneller zu steuern oder zumindest sanft herunterzufahren.
- Einstellungen: um zu den Einstellungen zu gelangen, reicht es, die Windowstaste + I zu drücken. Um in den Einstellungen Punkte auszuwählen, wird mit STRG + Pfeiltasten gearbeitet. Hier lässt sich über das Suchfeld oben rechts auch praktischerweise nach den Einstellungen suchen, die man ändern möchte.
- Taskmanager: das gesamte Taskmenü, mitsamt der Option zum Herunterfahren, lässt sich weiterhin via STRG + ALT + ENTF aufrufen.
- Projektion: soll der Bildschirm aufs TV-Gerät übertragen werden? Dann ist Windows + P die korrekte Kombination. Hier gibt es jetzt noch die Unterscheidungen »beide Bildschirme« und »nur externer Bildschirm«.
- Windows + E: lässt sich in der Taskleiste nichts anklicken, öffnet diese Kombination den Datei-Explorer. Das ist auch praktisch, um schnell ein neues Ordner-Fenster zu öffnen.
- Windows + S: öffnet die Windows-Suche. Um in Dateien zu suchen, hilft die Tastenkombination STRG + F.
- Windows + C: diese Kombination erweckt Cortana zum Leben. Der Befehl funktioniert jedoch nur, wenn der Befehl in den Einstellungen aktiviert ist und Cortana aktiviert wurde.
Eine ausführliche Liste der Windows Tastenkombinationen haben wir hier.
Ansonsten gibt es bei Windows 10 einige Tricks, wie sich Probleme beheben lassen, die gerne nach einem Update auftreten. Eine gute Fehlerhilfe ist stets, während des Klicks auf »Herunterfahren« die Umschalttaste zu drücken: Jetzt fährt das System automatisch zu dem Punkt herunter, wo die Reparatur begonnen werden kann. Wer nun jedoch auf »Herunterfahren« oder »Neustart« geht, erzwingt beim Start einen vollständigen Neustart. Nach einem Windows-Update kann es hierbei zu Fehlern kommen, die so beseitigt werden.
Generell sollte man aber mit Windows-Updates vorsichtig sein und die vorhandenen Updates nicht direkt am ersten Tag laden: In der Vergangenheit kam es damit schon oft zu Fehlern, die in einigen Fällen das Starten des PCs nicht mehr ohne weiteres möglich machten – auch das große „Oktober-Update“ 2018 wurde mehrfach aufgrund von Problemen zurückgezogen.
Fazit: unbedingt mit den wichtigsten Befehlen befassen
Gerade die Befehle rund um »Ausführen« sind unheimlich nützlich, weshalb sich jeder Nutzer einmal genauer mit ihnen beschäftigen sollte. Sie sind vielseitig, bieten etliche Möglichkeiten und helfen auch bei Problemen weiter. Ansonsten ist es nützlich, einige Screenshot-Kniffe zur Hand zu haben und zu wissen, mit welchen Tastenkombinationen wenigstens die wichtigsten Programme aufgerufen und Aktionen durchgeführt werden können. Gerade am Laptop kann das Touchpad ausfallen und nicht immer ist dann eine Maus zur Hand. Wer sich jetzt wenigstens kurzzeitig behelfen kann, ist schon einen Schritt weiter.
- datenschutz (12x gelesen)
- windows-beschleunigen (8x gelesen)
- windows-schneller-starten-autostart-aufraeumen (7x gelesen)
- windows-defragmentieren-und-aufraeumen (7x gelesen)
- Frageassistent 1 (Seite 2) (5x gelesen)
Mehr Tipps zu Windows 10: wichtige Befehle & ...
-
ZIP Archiv unter Windows (Daten packen und entpacken)
Mit einem ZIP Archiv kann man zum einen mehrere Dateien und Ordner in einem einzigen Archiv versenden. Zum anderen unterstützt das ZIP Format das Komprimieren...
-
Windows Screenshot
Mit dem Windows Screenshot macht man ein schnelles Abbild des PC Bildschirms: Das lässt sich dann weitersenden, bearbeiten oder drucken. Je nach Windows Version gibt...
-
Wie man bei PC-Spielen für Windows sparen kann
Als wäre der Gaming-PC mit passender Maus und Tastatur nicht schon teuer genug: Auch die PC-Spiele können eine teure Angelegenheit sein – vor allem wenn...
-
Windows Screenshot
Mit dem Windows Screenshot macht man ein schnelles Abbild des PC Bildschirms: Das lässt sich dann weitersenden, bearbeiten oder drucken. Je nach Windows Version gibt...
-
Windows 11 Screenshot: Als Bild oder Video speichern!
Seit Windows 95 macht man den Windows Screenshot mit der "Drucken" Taste: Das Bildschirm-Foto wird in die Zwischenablage kopiert und lässt sich direkt in andere...
-
Raspberry Pi: WLAN Einstellungen ändern (SSID + Passwort)
Wenn der Raspberry Pi mit dem eigenen WLAN verbunden werden soll, lässt sich das leicht einstellen. Auch, wenn man das WLAN wechseln möchte, es einen...
- Windows R Befehle
hallo,ich habe eine Frage: Wenn ich Windows R verschiedene Befehle eingebe, z.B. "h...
- Windows R Befehle
hallo,ich habe eine Frage: Wenn ich Windows R verschiedene Befehle eingebe, z.B. "h...
- Hilfe!!! Ich brauche ganz schnell sehr wichtige Daten. Windows XP
:'(Hallo liebe Helferwenn ich meinen Rechner starten will, fährt er hoch bis zum Window...
- Windows-Befehle funktionieren nicht in Eingabeaufforderung
- Windows 10, Befehle reagieren nicht, der Computer war in Betrieb
Windows 10: wichtige Befehle & Funktionen in der Übersicht


