- Display für den Raspberry Pi: Anschließen und steuern
- Raspberry Pi GPIO Anschluss: Belegung der Pins
- Lösung: "Error: Can't open display: (null)" - so umgeht man das Problem!
- Was ist "Display"? Erklärung: Das bedeutet Display
- Lösung: Javascript – TypeError: document.getElementById(…) is null
- Lösung: „Error: Can’t open display: (null)“ – so umgeht man das Problem!
Raspberry Pi: Das offizielle 7″ Display anschließen
Das offizielle 7″ Raspberry Touchscreen Display wird ganz einfach über ein Flachbandkabel und zwei Kabel für die Stromversorgung mit dem Raspberry Pi verbunden – dazu muss dieser ausgeschaltet sein, um einen Kurzschluss zu vermeiden.
Unsere Version des Raspbery Displays kam schon direkt zusammengebaut an: Ist das nicht der Fall, müssen die beiden orangenen Flachbandkabel des Displays zunächst mit der beiligenden Platine verbunden werden. Das breitere der Kabel wird dabei zunächst auf der Unterseite in die spezielle Haltevorrichtung geschoben (links und rechts sind zwei Pins, an denen sich die Abdeckung vorsichtig ca. einen Millimeter nach vorne ziehen lässt – jetzt kann man das Kabel einschieben und die Pins in ihre ursprüngliche Position zurückschieben. Als nächstes wird das dünnere Kabel (hier rechts im Bild) auf der anderen Seite der Platine in die Haltevorrichtung gesteckt.
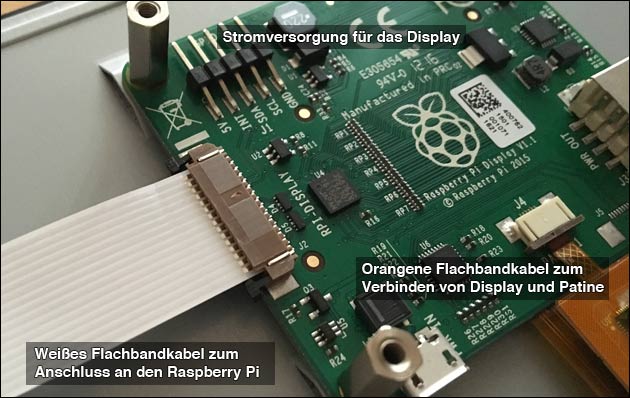
Anschließend muss das weiße Flachbandkabel sowohl auf der Platine des Displays als auch auf dem Raspberry Pi eingesteckt werden: Dazu müssen wieder die beiden kleinen Pins vorsichtig abgezogen und dann das Kabel mit den silbernen Anschlüssen zur jeweils dünneren Seite der Halterung (auf dem Display: nach oben zeigend!) eingesteckt werden. Anschließend kann man das Kabel mit den kleinen Pins arretieren.
Anschließend kann das Display mit Strom versorgt werden – das geht entweder über den Micro-USB Anschluss auf der Platine (im oberen Bild in der Mitte unten zu sehen: auf der Platine findet sich die Markierung „PWR IN“) oder über zwei kleine Kabel, die auf die GPIO-Ports des Raspberry Pi gesteckt werden – Vorsicht: Hierbei kann man bei falschem Verbinden einen Kurzschluss verursachen und Raspberry oder Display beschädigen!
Dazu muss das eine Kabel (bei uns schwarz) mit dem Pin „GND“ außen am Display und Port 6 des Raspberry verbunden werden, das zweite Kabel (rot) wird auf dem Display auf der anderen Seite des Steckers („5V“) mit Pin 2 auf dem Raspberry Pi verbunden. Welcher Pin auf dem Raspberry welche Nummer und welche Belegung hat, zeigt unsere Grafik hier.

- Hardware-Probleme (Display flackert, Display ist sehr dunkel, Tastaturbeleuchtu
- Dell Inspirion 9400 Streifen auf Display + Display schwarz
Hallo,ich habe mit meinem DELL Inspirion 9400 folgendes Problem:in unregelmäßige...
- Videoüberwachung mit dem Raspberry Pi 3
- Raspberry Pi & Notify my Android
- Langes Netzwerkkabel - schlechte Verbindung mit Raspberry Pi
- pc-einsteigerkurs (6x gelesen)
- datenschutz (2x gelesen)
- pc-einsteigerkurs-6-1 (2x gelesen)
- windows-defragmentieren-und-aufraeumen (2x gelesen)
- pc-einsteigerkurs-6-4 (2x gelesen)
Mehr Tipps zu Raspberry Pi: Das offizielle 7″...
-
Kabel-TV Ende: Deutsche TV Sender im kostenlosen Livestream oder per App ansehen
Ende Juni 2024 ändert sich für viele Mieter eventuell das Fernsehen: Ab dem 1. Juli 2024 dürfen die Kosten für Kabelfernsehen nicht mehr als Betriebskosten...
-
Cinch Kabel Farbe: Das sind die Farben für links und rechts!
Das Cinch Kabel (nicht Chinch!) ist ein Standard-Audio-Kabel zum Verbinden verschiedener Hifi-Geräte. In der Regel hat man ein bis drei Kabel: Die Farben sind meistens...
-
Netzwerkkabel: Worauf achten? Das ist beim LAN-Kabel Kauf wichtig!
Wir zeigen hier, was bei einem neuen Netzwerkkabel (oder: LAN-Kabel) wichtig ist! Wer ein Netzwerkkabel braucht, um den PC an Router oder Switch anzuschließen, muss...
-
deCONZ Port ändern: deCONZ auf Port 80, 8080 etc. (Raspberry Pi)
Frühere Versionen der deCONZ Software für den ConBee ZigBee Stick starteten automatisch auf Port 8080, neuere verlangen den Port 80: Das kann zu Problemen führen,...
-
deCONZ Port ändern: deCONZ auf Port 80, 8080 etc. (Raspberry Pi)
Frühere Versionen der deCONZ Software für den ConBee ZigBee Stick starteten automatisch auf Port 8080, neuere verlangen den Port 80: Das kann zu Problemen führen,...
-
Lösung: Das bedeuted der grüne / orange Punkt oben im iPhone Display!
Wird oben im iPhone Display ein grüner oder orangener Punkt angezeigt, meldet das iPhone einen Mikrophon- oder Kamera-Zugriff einer App. Seit iOS 14 meldet ein...
Raspberry Pi: Das offizielle 7" Display anschließen


