- Windows Reparatur: XP reparieren
- Fully Kiosk Browser: Remote Admin Port
- Daten retten und wiederherstellen - Tipp + Downloads
- Import, Export, Backup: Daten zwischen Wordpress-Installationen kopieren
- Fully Kiosk Browser: Remote Admin Port
- Cloudflare Fehler: [email protected] angezeigt statt Email-Adresse
- Mit Microsoft Office den Arbeitsalltag optimieren
Import, Export, Backup: Daten zwischen WordPress-Installationen kopieren

Das Kopieren von Daten zwischen verschiedenen WordPress-Installationen ist of nützlich: Entweder als Backup, oder um die Daten von einem Test-Server auf das Live-System zu kopieren. Auch bei dem manuellen Migrieren einer Website zu einem neuen Host sind Backups aller Daten oder einzelner Elemente wichtig. In diesem Artikel werden wir zwei Hauptwerkzeuge vorstellen, die diesen Prozess erleichtern: das eingebaute Import/Export-Tool von WordPress und das Plugin „All-in-One WP Migration“.
WordPress Import/Export Tool
WordPress bietet eine integrierte Funktion, die das Migrieren von Beiträgen und Seiten ohne Kopieren anderer Inhalte ermöglicht. Dies ist besonders nützlich, wenn Sie neue Beiträge und Seiten synchronisieren möchten, ohne die Datenbank erneut importieren zu müssen.
Exportieren von Inhalten aus WordPress:
Melden Sie sich im wp-admin der Quellseite an und klicken Sie mit der Maus auf „Werkzeuge“ im Menü, danach auf „Exportieren“. Hier lässt sich jetzt auswählen, was WordPress exportieren sol: Z.B. nur Beiträge (Posts) einer Website. WordPress erstellt automatisch eine XML Datei mit den gesicherten Inhalten.
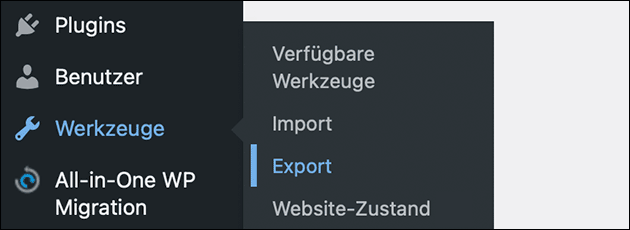
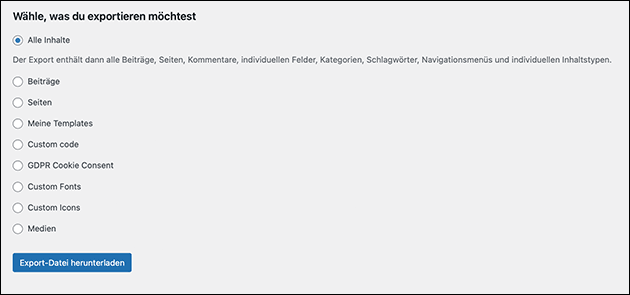
Importieren von WordPress Inhalten:
Melden Sie sich im Dashboard der Zielwebsite an. Klicken Sie auf „Werkzeuge“ » „Importieren“. Unter dem Punkt „WordPress“ lässt sich dann mit einem Klick auf „Jetzt installieren“ der „Importer“ installieren.
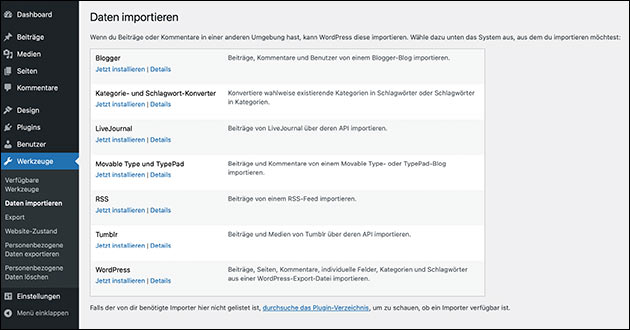
Anschließend lässt er sich oben aktivieren, um exportierte Daten zu importieren:

Mit einem Klick auf „Importer ausführen“ lässt sich im nächsten Schritt die exportierte HTML Datei auf den Server laden und damit die gesicherten Inhalte wieder importieren.
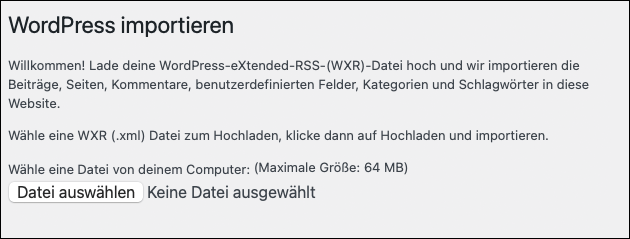
Hier lässt sich dann die zuvor gespeicherte XML Datei einfügen: Bei Posts oder Pages muss eventuell ein neuer Autor zugewiesen oder als User erstellt werden – das erledigt WordPress bei dem Inport auf Wunsch automatisch.
All-in-One WP Migration Plugin
Das All-in-One WP Migration Plugin ist eines der bekanntesten und am häufigsten verwendeten Plugins für den Umzug von WordPress-Websites. Es ermöglicht eine einfache Migration der gesamten WordPress-Website ohne große technische Kenntnisse und kann alle Daten zusammen kopieren.
So funktioniert das WP Migration Plugin:
Klicken Sie nach der Installation auf die Schaltfläche „Exportieren“, um Datenbank, Mediendateien, Plugins und installierte Themes in einer Datei zu bündeln. Sollten mehrere ungenutzte Themes vorhanden sein, wäre jetzt ein guter Zeitpunkt zum Aufräumen. Die Datei wird im speziellen .wpress-Format erstellt, welches speziell für dieses Plugin entwickelt wurde. Hier gibt es verschiedene Funktionen zum Einstellen der zu exportierenden Daten:
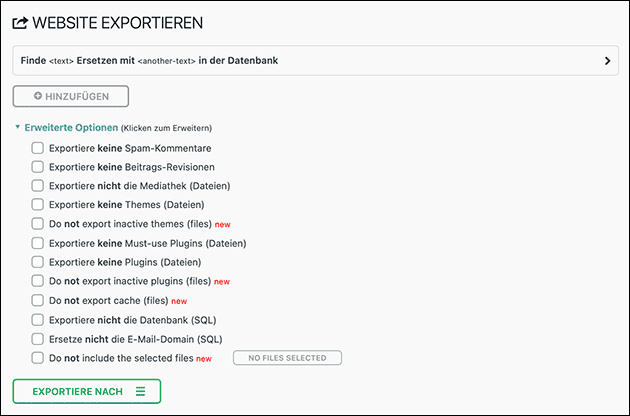
Wenn Sie Ihre Website an einen neuen Standort oder auf einen anderen Server umziehen möchten, müssen Sie diese .wpress-Datei in das WordPress-Dashboard der neuen Website importieren. Hier sind die detaillierten Schritte:
- Vorbereitung der Zielwebsite: Installieren Sie WordPress auf Ihrer neuen Website oder dem neuen Server. Stellen Sie sicher, dass das All-in-One WP Migration Plugin auch auf dieser neuen Installation aktiviert ist.
- Zugriff auf das WordPress-Dashboard: Melden Sie sich im WordPress-Dashboard der Zielwebsite an.
- Importieren der .wpress-Datei:
- Gehen Sie zu „Werkzeuge“ und dann zu „All-in-One WP Migration“.
- Wählen Sie den „Import“-Bereich.
- Hier sehen Sie eine „Drag and Drop“-Oberfläche. Ziehen Sie Ihre .wpress-Datei in dieses Feld oder klicken Sie darauf, um die Datei von Ihrem Computer auszuwählen.
- Das Plugin beginnt nun mit dem Entpacken und Importieren der Datei. Dies kann je nach Größe der Website einige Zeit in Anspruch nehmen.
- Abschluss des Imports: Nachdem der Import abgeschlossen ist, werden alle Inhalte, Einstellungen, Themes und Plugins Ihrer alten Website auf der neuen Website verfügbar sein. Es ist wichtig zu beachten, dass der Import alle vorhandenen Daten auf der Zielwebsite überschreiben wird, also stellen Sie sicher, dass Sie vorher ein Backup haben, falls dies nicht gewünscht ist.
Das Kopieren von Daten zwischen verschiedenen WordPress-Installationen ist dem eingebauten Import/Export-Tool von WordPress und dem All-in-One WP Migration Plugin ganz einfach. So lässt sich eine Website zusammenführen, auf einen neuen Host umziehen oder die Inhalte zwischen verschiedenen WordPress-Installationen synchronisieren. Aber auch als einfaches Backup helfen die Tools, um regelmäßig eine lokale Version zu sichern.
Exportieren von Dateien über FTP
FTP (File Transfer Protocol) oder SFTP sind Standardprotokolle zum Übertragen von Dateien von einem Host zu einem anderen über ein Netzwerk. Webmaster und Website-Betreiber können damit Dateien zwischen dem Webserver und einem lokalen Computer übertragen.
Wenn man spezifische Dateien, wie Plugins oder Uploads, von einer WordPress-Website sichern möchten, hilft FTP:
- FTP-Client: Zunächst benötiget man einen FTP-Client. Es gibt viele kostenlose und kostenpflichtige Optionen, wie FileZilla, Cyberduck oder WinSCP.
- Verbindung zum Server: Starten Sie den FTP-Client und verbinden Sie sich mit Ihrem Webserver. Sie benötigen dazu die FTP-Zugangsdaten, die Sie in der Regel von Ihrem Hosting-Anbieter erhalten. Dies beinhaltet den Servernamen (oder IP-Adresse), Benutzername und Passwort.
- Navigieren zum WordPress-Verzeichnis: Einmal verbunden, navigieren Sie zum Root-Verzeichnis Ihrer WordPress-Installation. Hier finden Sie verschiedene Ordner wie wp-content, wp-includes und wp-admin.
- Exportieren von Plugins und Uploads:
- Um Plugins zu exportieren, navigieren Sie zum wp-content/plugins-Ordner. Hier sehen Sie alle installierten Plugins als separate Ordner. Wählen Sie die gewünschten Plugins aus und ziehen Sie sie auf Ihren lokalen Computer, um sie zu exportieren.
- Um Uploads (Mediendateien) zu exportieren, navigieren Sie zum wp-content/uploads-Ordner. Dieser Ordner enthält alle hochgeladenen Mediendateien, organisiert nach Jahren und Monaten. Sie können den gesamten uploads-Ordner oder spezifische Unterordner auf Ihren lokalen Computer ziehen, um sie zu exportieren.
- Frageassistent 1 (Seite 2) (9x gelesen)
- datenschutz (8x gelesen)
- pc-einsteigerkurs (1x gelesen)
- pc-einsteigerkurs-6-4 (1x gelesen)
Mehr Tipps zu Import, Export, Backup: Daten zwisch...
-
WordPress Plugin: File Upload Size anpassen
Standardmäßig ist in PHP die File Upload Size auf 50 Megabyte begrenzt: Definiert wird dies in den beiden Einstellungen "upload_max_filesize" und "post_max_size". Ist der Wert...
-
301 Redirect in WordPress: Einfache Weiterleitungen!
Was ist eine 301-Weiterleitung? Ein Redirect oder eine Weiterleitung ist eine einfache Möglichkeit, die Besucher von einer nicht mehr existierenden URL auf eine andere...
-
WordPress Backup + WordPress Seite umziehen auf neuen Server
Mit verschiedenen Backup Plugins kann man seine gesamte Wordpress Seite sichern: Auch das Umziehen auf einen anderen Server ist damit möglich. So kann man eine...
-
Lösung: Chrome Fehler „Website ist nicht erreichbar“ (ERR_ADDRESS_UNREACHABLE)
Wenn der Chrome-Browser Web-Adressen im lokalen Netzwerk nicht mehr anzeigt und stattdessen "Die Website ist nicht erreichbar" meldet (ERR_ADDRESS_UNREACHABLE), ist das oft ein Einstellungsproblem auf...
-
Lösung: Chrome Fehler „Website ist nicht erreichbar“ (ERR_ADDRESS_UNREACHABLE)
Wenn der Chrome-Browser Web-Adressen im lokalen Netzwerk nicht mehr anzeigt und stattdessen "Die Website ist nicht erreichbar" meldet (ERR_ADDRESS_UNREACHABLE), ist das oft ein Einstellungsproblem auf...
-
M4A Audio-Datei in MP3 umwandeln auf dem Mac!
Eine M4A-Datei lässt sich auf einem Mac ganz einfach in eine MP3-Datei umwandeln, beispielsweise mit der Apple Music-App. Dies ist besonders nützlich, wenn man etwa...
- Unterschied zwischen Acronis Backup/Recovery und klonen
Hallo,kann ich mit einem Acronis True Image 2013 Backup das gleiche Ergebnis erzielen wie mit ...
- Daten kopieren
- Datum zwischen zwei Daten berechnen wie geht das?
- Daten kopieren UEFI
MoinMit der Installation eines Programmes habe ich mein Win7 Home Premium 64Bit das im UEFI Bi...
- CD mit Daten-Backup neu brennen
- Daten retten aus dem Papierkorb und vom Backup
- Beschädigte Daten von ausgebauter Festplatte kopieren
- Unterschiedliche Übertragungsrate beim Kopieren von Daten
Import, Export, Backup: Daten zwischen Wordpress-Installationen kopieren



