Excel: Rechnen mit Zahlen und Zellbezügen
Bei dem Tabellenkalkulationsprogramm Excel kann man beim Rechnen mit Zellen das Programm wie einen Taschenrechner benutzen. Zudem gibt es die Möglichkeit, anstatt mit konkreten Zahlen mit Zellenformeln zu arbeiten. So wird bei einer Wertänderung, gleich wieder das richtige Ergebnis ausgegeben, ohne es vollständig neu errechnen zu lassen.
Formeln mit Zahlen
 Zuerst legt man immer eine Zelle fest, in der das Ergebnis stehen soll. Dafür klickt man einfach in die gewünschte Zelle. Für eine einfache Rechnung startet man mit einem Gleichheitszeichen. Danach folgt direkt die erste Zahl und dann der Rechenoperatoren. Dies ist die jeweiligen Rechenzeichen wie Mal (*), Geteilt (/), Plus (+) und Minus (-). Dies kann man für beliebig viele Zahlen machen. Anschließend Mit Enter bestätigen.
Zuerst legt man immer eine Zelle fest, in der das Ergebnis stehen soll. Dafür klickt man einfach in die gewünschte Zelle. Für eine einfache Rechnung startet man mit einem Gleichheitszeichen. Danach folgt direkt die erste Zahl und dann der Rechenoperatoren. Dies ist die jeweiligen Rechenzeichen wie Mal (*), Geteilt (/), Plus (+) und Minus (-). Dies kann man für beliebig viele Zahlen machen. Anschließend Mit Enter bestätigen.
Zellbezüge eingeben
Wenn man in Excel mit Zellbezügen arbeitet, kann man mit sich ändernden Werten arbeiten. Ansonsten sind die Werte festgelegt.

Um mit Zellbezügen zu arbeiten, gibt man anstelle des Wertes die Zellenkoordinate an. Die setzt sich zusammen aus dem Spaltenbuchstaben und der Zeilenzahl, z.B. =B10. Nun kann man entweder die Zelle mit einer Zahl verrechnen lassen (z.B. =B10/5) oder mit einer anderen Zelle verrechnen (z.B. =B10/C4) . Dafür arbeitet man wie vorher mit dem Gleichheitszeichen und den Operatoren. Anschließend bestätigen mit einem Klick auf dem Haken, links neben dem Eingabefeld.
Zellbezüge anklicken
Anstelle die Zellbezüge einzutippen, kann man diese auch in Excel anklicken. So kann man eventuelle Tippfehler vermeiden. Dafür gibt man wieder zuerst das Gleichheitszeichen in der Ziel-Zelle ein und klickt anschließend auf die erste Bezugs-Zelle. Nun tippt man den Rechenoperator ein und anschließend auf die zweite Bezugs-Zelle. Jedes Mal bekommt die Zelle einen anders farbigen gepunkteten Rand. Die Rechnung wieder mal mit „Eingabe“ bestätigen.
Funktionen verwenden
Generell ist eine Funktion eine vordefinierte Formel für häufig verwendete Berechnungen, die vom Programm zur Verfügung gestellt werden.
Um eine Funktion einzugeben, gibt man wieder zuerst ein Gleichheitszeichen ein. Danach gibt man den Buchstaben ein, mit der die Funktion beginnt. Zum Beispiel S für Summe. Den gewünschten Eintrag wählt man mit einem Doppelklick aus. Nun gibt man die jeweiligen Zellen mit einem Semikolon getrennt die einzelnen Zellen ein. Hinter dem letzten Bezug ist kein weiteres Semikolon nötig. Anschließend wieder alles mit der Schlatfläche „Eingeben“ bestätigen.
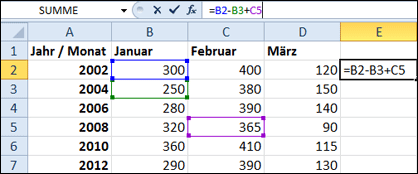
Summen automatisch berechnen
Zuerst klickt man wieder auf die Zelle in der zum Schluss das Ergebnis stehen soll. Nun klickt man auf der Registerkarte „Start“ in der Gruppe „Bearbeiten“ auf die Schaltfläche „Summe“. Um die Summe aus einem Bereich zu bilden. Dazu gibt man einfach den Bereich in den Koordinaten mit einem Doppelpunkt getrennt an, z.B. C4:C10. Um nun die Summe daraus errechnen zu lassen, einfach erneut auf die Schaltfläche „Summe“ klicken und Excel berechnet diese. Soll allerdings eine Zelle nicht mithineingenommen werden, wählt man die Zellen manuell aus mit gedrückter Strg-Taste.
In Excel kann man auch Tage und Jahre miteinander verrechnen lassen. Wie das geht erfährt man hier.
- pc-einsteigerkurs (21x gelesen)
- pc-einsteigerkurs-1-2 (6x gelesen)
- datenschutz (6x gelesen)
- pc-einsteigerkurs-6-3 (4x gelesen)
- pc-einsteigerkurs-1-1 (4x gelesen)
Mehr Tipps zu Excel: Rechnen mit Zahlen und Zellbe...
-
Geschützte Zellen bei Excel
Excel bietet die Möglichkeit Zellen zu schützen, sodass Benutzer nicht versehentlich Formeln überschreiben, die den berechneten Zellen zugrunde liegen. Mit ein paar Schritten ist der...
-
Excel: Nur Text in einer Zelle
Excel besitzt eine Funktion, um die Eingabemöglichkeit für einen Zellbereich zu beschränken. Diese Option lässt sich in dem Register Daten mit Datenüberprüfung einstellen. Diese Funktion...
-
Zellen in Excel sperren
Wenn man immer wieder an einer Excel-Tabelle arbeiten muss, in der man mit verschiedenen Formeln arbeitet, ist es sinnvoll die wichtigen Zellen mit den Formeln...
-
Excel Berechnungen + Formeln: Formeln erstellen und automatisch füllen!
Mit unseren Excel-Tipps vom Einsteiger zum Profi: Mit einfachen Formeln wird aus Excel ein praktisches Tool: Weit über eine einfache Tabellenverwaltung hinaus! Mit den Excel...
-
Word und Excel Fehler: „Datei ist beschädigt“ + „Word-Fehler beim Öffnen der Datei“
Wer per Email eine Word oder Excel Datei erhalten hat, die sich nicht öffnen lässt, bekommt sehr wahrscheinlich diese Fehlermeldungen angezeigt. Hierbei ist es egal,...
-
Eine Website erstellen – Funktion, Kriterien und Inhalte einer Webpräsenz
Foto von Jordan Harrison auf Unsplash Eine eigene Webpräsenz im Internet haben vor allem Unternehmen, die sich online präsentieren wollen. Der Hauptgrund für die Erstellung...
- Excel: Zahlen autom. in Datum
- Excel > Negativ zahlen nicht beachten
- Y Diagrammwerte in Excel 2007 mit Text/ keine Zahlen
- Rechnen muss man können.................
Andi zu seiner attraktiven Nachbarin an der Bar:"Ich wäre durchaus bereit, für eine Fra...
- Excel-Dateien (Excel 2010 .xlsx) lassen sich nicht bearbeiten
- Tipp: SMS Zeichen zählen auf dem iPhone
So geht's: Anschalten des SMS Zeichen-Zählers in den iPhone Einstellungen. Anleitung mit Bild ...
- Zahlen werden in Datum umgewandelt
Excel: Rechnen mit Zahlen und Zellbezügen


