- Google als Startseite? So ändert man die Browser-Startseite!
- EM 2016: Fussball Emojis für Facebook!
- "It works!": Apache Startseite auf dem Mac finden und Bearbeiten
- Wordpress Startseite festlegen: So geht's!
- EM 2016: Fußball Emojis für Facebook!
- Lösung: PHP – „It is not safe to rely on the system’s timezone settings“
„It works!“: Apache Startseite auf dem Mac finden und Bearbeiten
Praktische für Web-Programmierer Mac OS kommt mit einem eigenen Webserver, der auch PHP versteht. Das Starten des Servers ist dabei ein Kinderspiel: Unter „Systemeinstellungen“ » „Sharing“ muss man nur den Punkt „Web Sharing“ aktivieren. Um den Server jetzt aufzurufen, kann man einfach „http://127.0.0.1“ oder „http://localhost“ in die Adressleiste des Browsers eingeben, schon sollte die etwas spartanische Meldung „It works!“ des Apache-Servers auf dem Mac erscheinen.
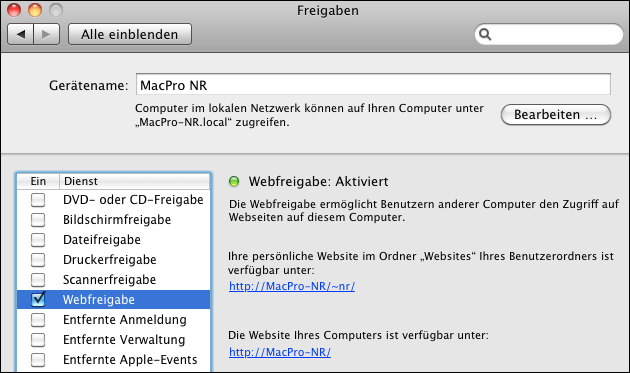
Möchte man diese Seite aber bearbeite und eine eigene Seite erstellen (zum Beispiel, um ein PHP Skript lokal auf dem eigenen Rechner testen zu können), muss man allerdings erst einmal suchen. Im Benutzer-Ordner liegt nämlich ein Ordner „Websites“ („Sites“ in der Konsole genannt!), hier liegt aber nicht die Startseite – auch werden alle anderen hier abgelegten Webseiten, HTML- oder PHP Skripte nicht gefunden!
Stattdessen muss man in der Library suchen – und zwar nicht in dem Library-Ordner im eigenen Benutzerverzeichnis, sondern in der Haupt-Library im Startverzeichnis der Festplatte – also unter „MacOS“ » „Library“ » „WebServer“ » „Documents“. Legt man hier eine neue Seite ab – zum Beispiel test.php – lässt diese sich jetzt unter der Adresse „http://127.0.0.1/test.php“ aufrufen.
Um auf die Seiten in dem WebSites Ordner zuzugreifen, muss man noch den Nutzernamen zusammen mit einer Tilde hinten anhängen (so macht man die Tilde „~“ auf dem Mac!):
http://127.0.0.1/~USERNAME/test.php
Jetzt wird die Datei test.php aus dem Benutzerordner geladen.
Wer seine Webseiten aber lieber in seinem eigenen Benutzerordner speichern möchte ohne dauernd den Nutzernamen mit der Tilde mit anzugeben, kann auch einen „Symlink“ dafür anlegen: Als Beispiel haben wir in dem Ordner „WebSites“ des aktuellen Benutzers einen Unterordner „dev“ erstellt, in den alle Skripte oder Webseiten kommen. Nach Anlegen des Symlinks kann man dann über die Adresse „127.0.0.1/dev/test.php“ auf die Test-Datei in dem Ordner zugreifen und sich diese anzeigen lassen – obwohl sie jetzt in einem ganz anderen Ordner liegt und nicht mehr unter „Library/WebServer/Documents“.
Damit man den Ordner dev als Symlink verknüpfen kann, muss man zunächst die Terminal-App unter „Programme“ » “ Dienstprogramme“ starten. Anschließend gibt man dort diesen Befehl ein:
ln -s /Users/nr/Sites/dev /Library/WebServer/Documents/dev
Der Name hinter „Users“, in unserem Beispiel „nr“ bezeichnet dabei den Namen des aktuellen Benutzers, auf dessen Verzeichnis man den Symlink setzen möchte!
- Windows XP Reparatur: Windows reparieren (2x gelesen)
- pc-einsteigerkurs-1-2 (1x gelesen)
- pc-einsteigerkurs-3-1 (1x gelesen)
- pc-einsteigerkurs-3-3 (1x gelesen)
- pc-einsteigerkurs-4-2 (1x gelesen)
Mehr Tipps zu „It works!“: Apache Star...
-
So findet man den Thunderbird Profil-Ordner!
Im Profil-Ordner des Open Source Mail-Programms Thunderbird werden das Adressbuch, alle angelegten Ordner und vor allem alle Emails gesichert. Wer diese Daten auf einen neuen...
-
Windows: Doppelte Dateien in einem Ordner löschen!
Wenn sich in einem Ordner doppelte Dateien befinden, sind das meist Kopien der ursprünglichen Dateien: Das kommt zum Beispiel daher, wenn man die Bilder der...
-
Mac-Ordner „Library“ im Benutzer-Ordner anzeigen
Den Library-Ordner gibt es unter MacOS gleich mehrfach: Einmal direkt auf der obersten im Finder sichtbaren Ebene der Fesetplatte unter "Macintosh HD" und einmal im...
-
WordPress: Bilder und Videos per FTP hochladen und in Medien-Library importieren
Bei großen Dateien kommt man mit Wordpress nicht weiter: In der Regel ist nur ein Upload bis 128 Megabyte per http erlaubt. Wer größere Dateien...
-
Mac-Ordner „Library“ im Benutzer-Ordner anzeigen
Den Library-Ordner gibt es unter MacOS gleich mehrfach: Einmal direkt auf der obersten im Finder sichtbaren Ebene der Fesetplatte unter "Macintosh HD" und einmal im...
-
FHEM if-Abfrage – Beispiel: Schalten nach Wochentag
In unserem Artikel "Intelligente Zeitschaltuhr mit FHEM" zeigen wir bereits, wie man das Licht oder die Rolläden jeden Tag zu einer bestimmten Zeit schalten kann...
"It works!": Apache Startseite auf dem Mac finden und Bearbeiten


