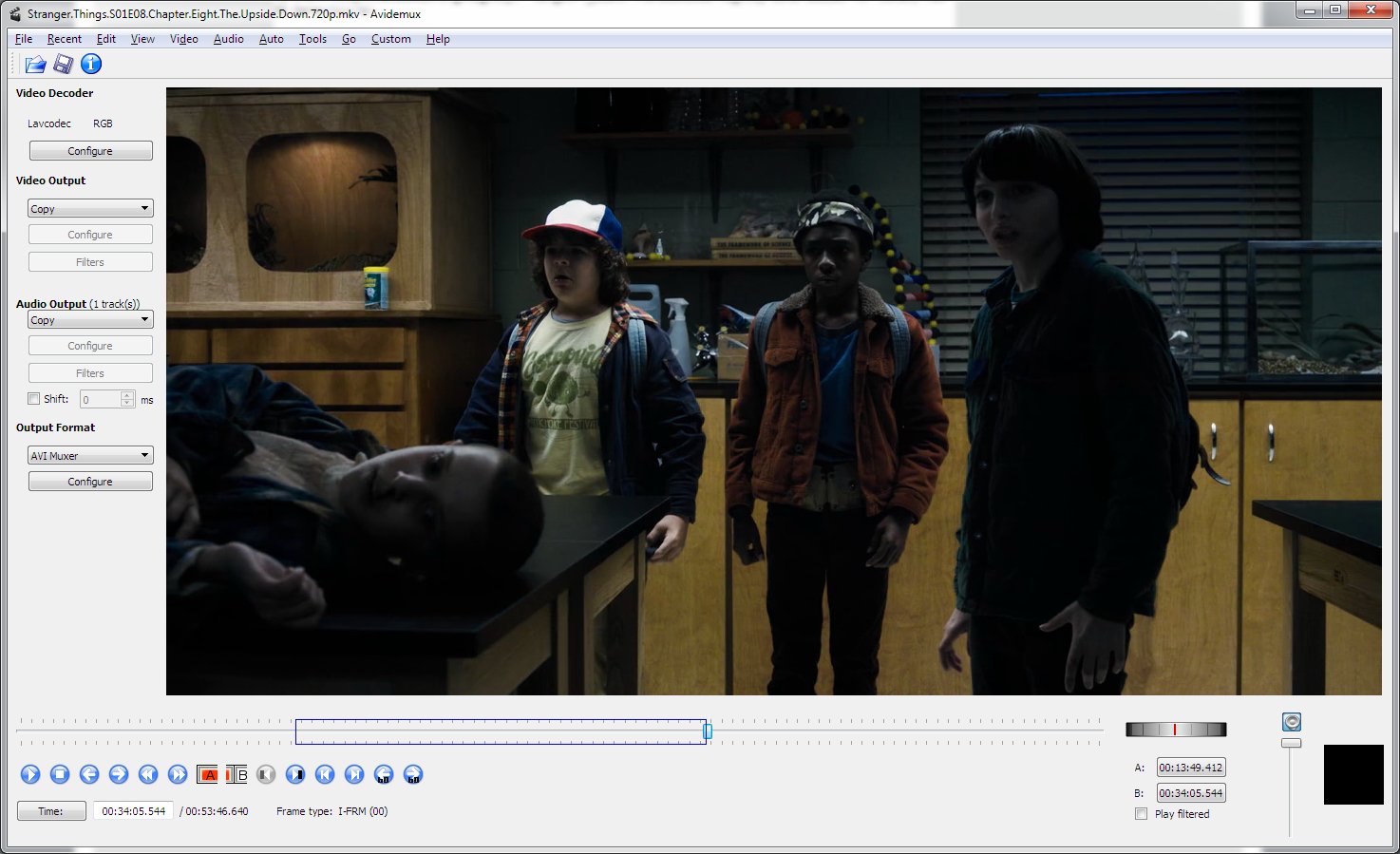Hallo Hilfesuchende,
viele Fragen zu (SuSE)
Linux wurden hier schon beantwortet. Viele werden immer und immer wieder gestellt.
Damit beide Seiten es einfacher haben, gibt es diese Rubrik.
Hier werden die Lösungen zu den häufigsten Fragen angeboten und auch so mancher Tipp.
Bitte erst lesen und auch die Forensuchfunktion benutzen. Erst wenn keine passenden Antworten zum Problem gefunden werden,Frage stellen . Bitte nicht hier an dieser Stelle in der Rubrik Tipps und Tricks !! Hier werden die Fragen ignoriert und auch ggf. gelöscht um diese Rubrik übersichtlich zu halten.
Zur Fragestellung:
Je mehr Informationen gegeben werden, um so qualifizierter kann die Antwort ausfallen. Es erspart auch unnötiges Rückfragen.
Alle die in diesem Forum auf Fragen antworten, machen dies in ihrer Freizeit, nach bestem eigenen Wissen. So kann die Beantwortung auch schon mal dauern oder auch den Problempunkt nicht treffen. Danke für das Verständnis
Dr. SuSE
QUALIFIZIERTE BEITRÄGE SIND GERNE WILLKOMMEN!_____________________________________________________________________
____
Historisches
Wie alles begann
Am 25. August 1991 kündigte ein damals noch unbekannter finnischer Informatikstudent namens Linus Thorwalds in der
Newsgroup comp.os.minix sein Vorhaben an
Linus Benedict Torvalds 26 Aug. 1991 08:12
Newsgroups: comp.os.minix
Von:
[email protected] (Linus Benedict Torvalds) – en
Datum: 25 Aug 91 20:57:08 GMT
Lokal: So 25 Aug. 1991 22:57
Betreff: What would you like to see most in minix?
Hello everybody out there using minix -
I'm doing a (free) operating system (just a hobby, won't be big and professional like gnu) for 386(486) AT clones. This has been brewing since april, and is starting to get ready. I'd like any feedback on things people like/dislike in minix, as my OS resembles it somewhat (same physical layout of the file-system (due to practical reasons) among other things).
I've currently ported bash(1.08) and gcc(1.40), and things seem to work. This implies that I'll get something practical within a few months, and I'd like to know what features most people would want. Any suggestions are welcome, but I won't promise I'll implement them :-)
Linus (
[email protected])
PS. Yes - it's free of any minix code, and it has a multi-threaded fs.It is NOT portable (uses 386 task switching etc), and it probably never will support anything other than AT-harddisks, as that's all I have :-(.
Am 17. September 1991 stellte er dann
Linux 0.01 auf einem öffentlichen FTP-Server zum
Download zur Verfügung. Der
Quellcode für das neue Unix-Betriebssystem umfasste 241 KByte und das Makefile war 96 Zeilen lang. Dabei waren noch eine Bash und einige Tools wie der GNU C-Compiler als Binärdateien. Seit der Version 0.12 steht der Linux-Kernel unter der GNU General Public License.
Der ersten fehlerfrei lauffähigen Version wurde die Versionsnummer 1.0 zugewiesen. Sie wurde im März 1994 an der Universität Helsinki vorgestellt. Es war mit die erste Version, auf der das X-Window-System lief, und die eine vollständige Implementation von
TCP/IP aufwies, also internettauglich war.
Die Geschichte nahm ihren Lauf, bis heute.
Internet, Email und vieles mehr, nur weil ein finnischer Student eine Idee hatte.
---------------------------------------------------------
Firmengeschichte der Gesellschaft für S oftware u nd
S ystem E ntwicklung
S.u.S.E.
LINUX wurde im September 1992 von Roland Dyroff, Burchard Steinbild, Hubert Mantel und Thomas Fehr als "Gesellschaft für
Software u nd Systementwicklung mbH" gegründet. 1996 wurde Jurix von Florian LaRoche in SUSE 4.2 integriert und 1997 eröffnete SuSE ein Büro in Oakland, Kalifornien, USA, das sich allerdings aufgrund der damaligen dünnen Rücklagen (3 Mio. Dollar) nicht lange hielt. 1998 zog der Hauptsitz von Fürth nach Nürnberg um. Dezember 1998 wurde der Firmenname in SuSE geändert. Am 25. November 2002 wurde Richard Seibt neuer CEO von SUSE, der im April 2005 wieder ausgeschieden ist. Die Ursprünge der Distribution selbst sind bei Slackware zu finden. Novell gab am 4. November 2003 die Übernahme der SUSE
LINUX AG zum Preis von 210 Millionen US-Dollar bekannt. Die Transaktion wurde am 13. Januar 2004 abgeschlossen. Novell möchte durch die Beteiligung an SUSE wieder stärker auf dem Markt für Betriebssysteme aktiv sein, nachdem es um das eigene
Betriebssystem Novell NetWare recht still geworden war. Daraus resultierte auch die Umfirmierung der SUSE
LINUX AG in die Gesellschaftsformen SUSE
LINUX GmbH und SUSE
LINUX Products GmbH. Die SUSE
LINUX GmbH (vormals: SUSE
LINUX AG) hat heute 6 nationale und 4 internationale (USA, Tschechien, Großbritannien und Italien) Niederlassungen.
~~~~~~~~~~~~~~~~~~~~~~~~~~~~~~~~~~~~~~~~~~~~~~~~~~~~~~~~~~~~~~~~~~~
TIPPS, TRICKS, HOWTO'S

Tipps zu TV Karten:
*******************
Videoschnitt mit Avidemux , Video kodieren mit Devede[/u]Wer bei Sendern mit Werbeunterbrechungen mitschneidet, braucht avidemux um diese aus dem Mitschnitt zu entfernen.
(
Download avidemux von
http://packman.links2linux.de)
Installation per yast, wenn die Installationsquellen hinzugefügt worden sind
Avidemux starten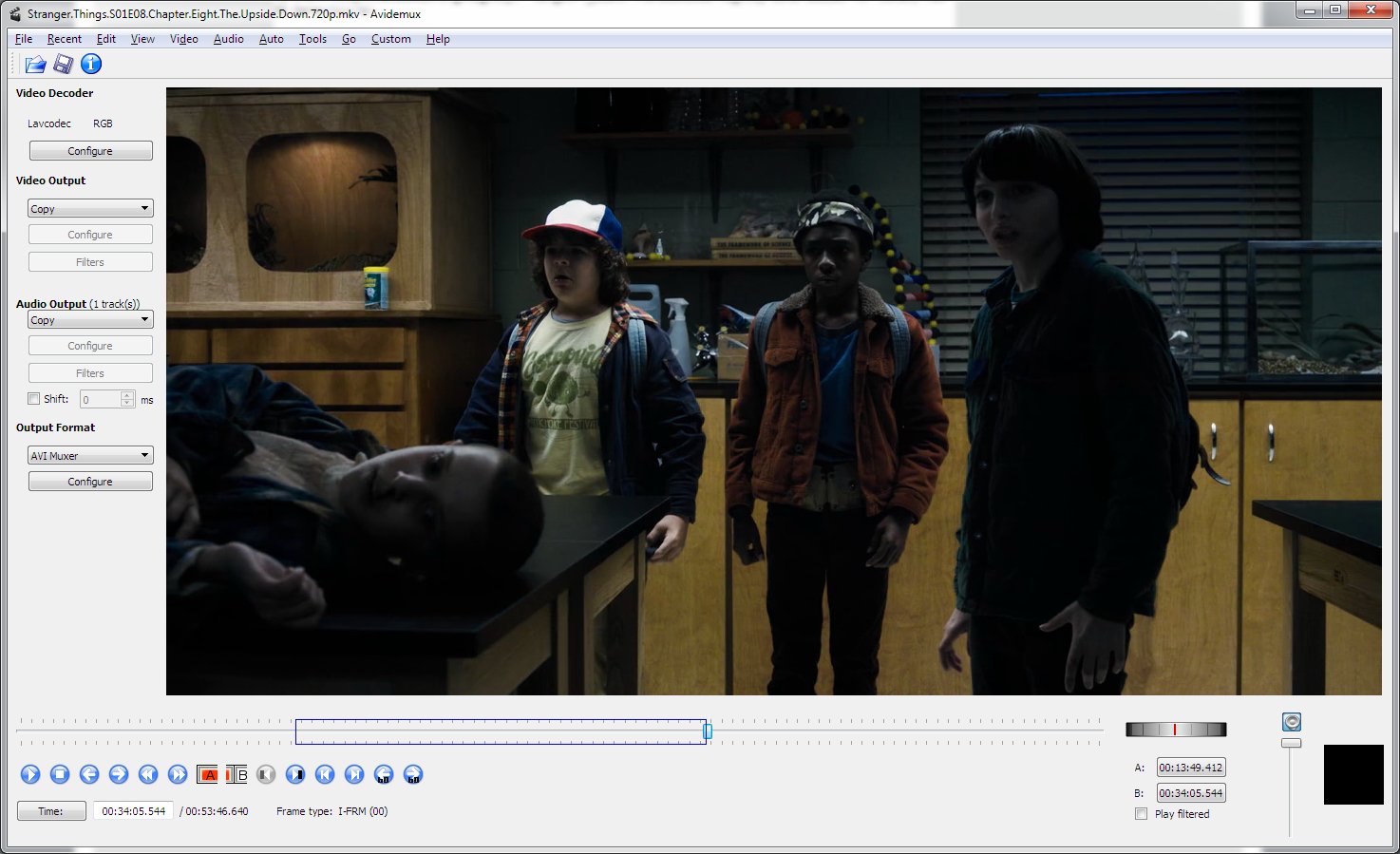
Mpeg oder Divxdatei laden. Stream wird importiert ( dauert ein paar Minuten )
Nun kann man per Schieberegler durch den Film wandern und schauen wo die unerwünschte Werbung steckt.
In der Werkzeugleiste befinden sich zwei Reiter mit A und B betitelt. Damit setzt man die Schnittmarken
Am Ende der Werkzeugleiste sind in aktuellen Avidemuxversionen zwei recht hilfreiche Buttons. Damit kann man automatisch die Schnttmarke suchen lassen ( vorwärts und rückwärts vorwärts klappt, komischer Weise, erheblich besser ). Die meisten Sender wie RTL, SAT 1 und Co. senden kurz vor dem Werbeblock ein schwarzes Bild, welches man beim normalen Fernsehen wegen der Trägkeit unserer Augen nicht mitbekommt. Dieses schwarze Bild gilt es zu finden.
Dazu mit dem Schieberegler bis ganz kurz v o r den Webeblock navigieren. Den vorletzten schwarzen Button in der Werkzeugleiste klicken. avidemux sucht nun die schwarze Austastlücke. Ist die gefunden A klicken um die Startschnittmarke festzulegen. Zum Ende des Werbeblocks mittels Schieber unter dem Vorschaubild navigieren. Wieder den schwarzen Button von eben klicken. Ist die Austastlücke gefunden B klicken. Nun ist das auzuschneidende Teilstück markiert. Entf - Taste drücken, Werbeblock wird entfernt.
Nun mit dem nächsten Werbeblock weitermachen bis alle raus sind.
Dann IN DER MENÜLEISTE auf FILE->SAVE->SAVE VIDEO klicken !!
avidemux fragt save a copy ?
klar doch... Nun noch Zielverzeichnis und neuen Dateinamen angeben und den Kodierungsprozess abwarten.
Das Ergebinis kann man sich mit kaffeine u.s.w. anschauen und dann, wenn alles okay ist, mit devede zur
DVD aufbereiten lassen.
Wichtiger Hinweis beim Setzen der Schnittmarken:
Es gibt P Frames und I Frames im laufenden Video
P Frames enthalten das Bild und Tonmaterial selbst,
I Frames die Informationen ( quasi das Inhaltsverzeichnis )
über das Bildmaterial wie Anzahl der Bilder eines Films, Farbwerte u.s.w.
Beim Setzen der Schittmarke IMMER auf DEM I-Frame schneiden ( wird in der Statusleiste von avidemux angezeigt ), sonst klappt es nicht einen funktionierenden Film zu schneiden weil die Infos zum Bildmaterial fehlen. Spätestens devede wird bei Missachtung dieser Regel sich weigern den Film zur Videodvd zu kodieren.
Noch was: Beim Schneiden wird das Ausgangsmaterial n i c h t verändert! Alle Schnitte und Manipulationen am Film finden im
Arbeitsspeicher statt. So kann man bei Misslingen der Geschichte einfach wieder von vorne anfangen.
Wer noch Spaß daran hat die Senderlogos zu entfernen, sollte sich gezielt mit transcode auseinandersetzen ( manpages ). Transcode muss natürlich installiert sein.
Mit Devede zur DVD[/u]Nach hinzufügen der Installationsquellen in yast, lässt sich Devede einfach per yast installieren. Mit dem Programm erstellst Du komfortabel aus unterschiedlichen Videodateien Filme, die sich auf einem herkömmlichen DVD-Player abspielen können.
Das Programm ist in der Lage, DVDs und VCDs oder SVCDs aus Videodateien zu erstellen, die von Mplayer unterstützt werden.
Das Programm benötigt für die Bearbeitung Mplayer, Mencoder ( Bestandteil des Mplayerpakets), DVDAuthor, VCDImager und MKisofs. Diese Pakete müssen ebenfalls installiert sein. Die aktuelle Version spricht nun auch deutsch.

Das Ergebnis lässt sich dann mit dem Brennprogramm K3B auf
DVD brennen. Mit koverartist erstellt man dan noch flugs die Label.
Have a lot of fun........