- Fully Kiosk Browser: Remote Admin Port
- Wordpress: Bilder und Videos per FTP hochladen und in Medien-Library importieren
- WebP Bilder öffnen (Windows, Linux, macOS)
- iMovie: Videos im Hochformat schneiden (Apple Mac)
- Word Textfeld erstellen: Tipps und Design-Ideen!
- Apple Watch mit neuem iPhone koppeln: Schritt-für-Schritt Anleitung
- Webmaster: Element im Druck nicht anzeigen (visibility: hidden)
WordPress: Bilder und Videos per FTP hochladen und in Medien-Library importieren
Bei großen Dateien kommt man mit WordPress nicht weiter: In der Regel ist nur ein Upload bis 128 Megabyte per http erlaubt. Wer größere Dateien (zum Beispiel Videos im MP4 oder WebM Format) hochladen und einbinden möchte, kommt hier nicht weiter. Der Datei-Upload von Bildern und Videos über die Media-Bibliothek ist eigentlich schön einfach: Man muss die Datei nur auf die Bibliothek oder den offenen Beitrag ziehen, schon erlaubt WordPress den Upload. Bei großen Dateien geht das so nicht: Hier bleibt der Weg über FTP oder SFTP. Dazu braucht man die Zugangsdaten des Webhosters und ein FTP Programm wie Filezilla. Unter Windows reicht aber auch der normale Windows-Explorer.
WordPress Datei-Upload per FTP
Lädt man die Dateien, Bilder oder Videos per FTP in den WordPress Ordner, kann man sie gleich passend ablegen. Im WordPress Verzeichnis existiert ein Ordner „wp-content“. Hier liegt ein Unterordner namens „Uploads“: Dort legt das CMS die Dateien nach Jahren und Monaten ab: In dem Unter-Ordner „2023“ könnte es also wieder Ordner wie „01“, „02“ oder „03“ geben. Am besten wählt man die passenden Ordner zum aktuellen Datum: So kommt man später nicht durcheinander.
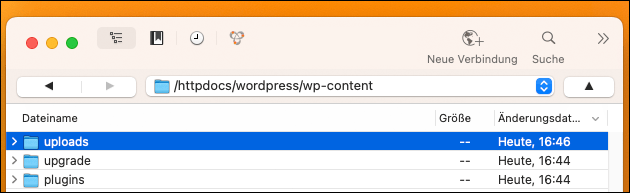
Die so hochgeladenen Dateien erscheinen aber nicht automatisch in der WordPress Media-Library: Das bedeutet, dass sie sich auch nicht einfach in einen Beitrag oder über einen Editor einbauen lassen. Um die per FTP hochgeladenen Bilder oder Videos auch in der Medien-Verwaltung anzuzeigen, hilft ein kostenloses Plugin. Damit wählt man die hochgeladene Datei aus: Das Plugin importiert sie anschließend in die Bibliothek. Jetzt lassen sich die hochgeladenen Dateien oder Videos auch in Beiträge einfügen – selbst wenn sie größer als 128 MB sind.
WordPress Plugin: Upload importieren
Zum Importieren der per FTP hochgeladen Dateien, Bilder und Videos haben wir das Plugin „Add from Server“ verwendet: Dies ist recht einfach gehalten, aber kostenlos und weißt eine große Anzahl an Installationen auf. Es gibt aber auch weitere Plugins, die ähnliche Funktionen bieten, um diese Funktion im CMS nachzurüsten. Wer möchte, kann Plugin nach dem Import der Dateien auch wieder deaktivieren oder komplett löschen.
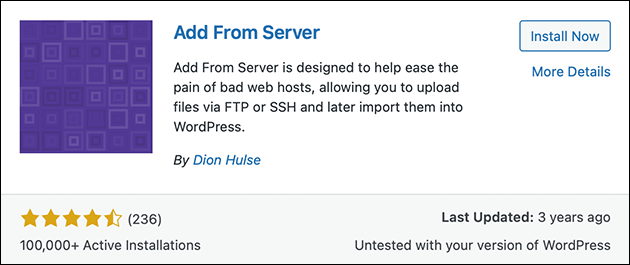
Im Admin-Bereich geht man zunächst auf „Plugins“ » „Add New“. In der Suche kann man mit dem Namen „Add from Server“ das passende Plugin suchen, installieren und aktivieren. Anschließend kann man direkt aus der Übersicht der installierten Plugins den Import der hochgeladenen Dateien starten:
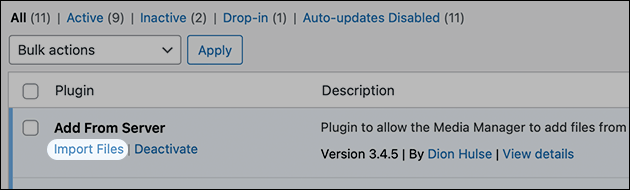
Anschließend sucht man die per FTP oder SFTP hochgeladene Datei: Das Plugin zeigt die Dateien und Ordner an, darum ist es wichtig, sich den Speicherort zu merken. Ist man im richtigen Ordner (zum Beispiel /uploads/2023/10), wählt man die hochgeladene Datei aus. Über die Textlinks in der Leiste „Current Directory“ kann man einen Ordner zurück gehen – alternativ klickt man auf den Link „Parent-Folder“.
Hat man die per FTP hochgeladene Datei gefunden und ausgewählt, kann man sie mit dem Button „Import“ in die Medien-Bibliothek importieren. Der Button befindet sich ganz unten: In sehr vollen Ordnern muss man eventuell länger scrollen.
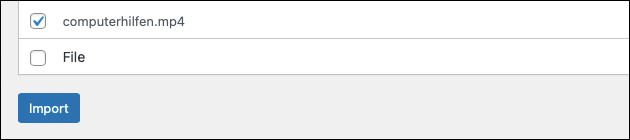
Anschließend wird die Datei in die WordPress Mediathek importiert: Hier sieht man auch die Navigationslinks „Current Directory“ und „Parent Folder“, wenn man noch weitere Dateien importieren möchte:
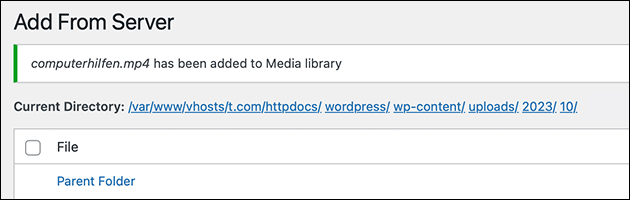
- datenschutz (62x gelesen)
- windows-schneller-starten-autostart-aufraeumen (49x gelesen)
- windows-beschleunigen (47x gelesen)
- pc-einsteigerkurs (36x gelesen)
- pc-einsteigerkurs-3-1 (10x gelesen)
Mehr Tipps zu WordPress: Bilder und Videos per FTP...
-
SCROT überschreibt keine Dateien sondern legt neue an: So ändern Sie das!
» english version Die Linux-Screenshot-Software Scrot überschreibt standardmäßig keine bereits existierenden Dateien, auch wenn ein Dateiname angegeben wurde. Stattdessen wird eine neue Datei mit einer...
-
PNG Dateien verkleinern!
PNG Dateien sind Bilder, die von zahlreichen Programmen geöffnet werden können (siehe auch: PNG Dateien öffnen und PNG Dateien bearbeiten). Außerdem ist PNG das Standard-Format...
-
PNG Dateien bearbeiten (kostenlos!)
Mit diesen kostenlosen Programmen lassen sich PNG Dateien bearbeiten: Nach dem Öffnen kann man sie dann zum Beispiel drehen, spiegel oder beschneiden: Außerdem Text hinzufügen...
-
WordPress Plugin: File Upload Size anpassen
Standardmäßig ist in PHP die File Upload Size auf 50 Megabyte begrenzt: Definiert wird dies in den beiden Einstellungen "upload_max_filesize" und "post_max_size". Ist der Wert...
-
301 Redirect in WordPress: Einfache Weiterleitungen!
Was ist eine 301-Weiterleitung? Ein Redirect oder eine Weiterleitung ist eine einfache Möglichkeit, die Besucher von einer nicht mehr existierenden URL auf eine andere...
-
Linux / Webmaster: Wenn man einen Sym-Link nicht per FTP sieht
SymLinks, auch Soft-Links oder symbolische Links genannt, sind eine praktische Funktion unter Linux: Wie die Verknüpfung unter Windows oder der Alias unter macOS verweisen sie...
- Bilder hochladen vom Handy zum Netbook
Hallöchen!!! Und zwar möchte ich gern bilder von meinem Handy auf mein Netbook übertragen.Das USB...
- Kann keine Bilder hochladen
- Bilder hochladen (bei eBay) funktioniert nicht mehr ...
- MPEG4-Videos von Kamera auf PC importieren
- Fotos/Bilder vomn Kamera zum PC importieren
Hallo!PC: ACPIx64 based PCKamera: Jay-tech Speed Shot C 800,Windows 7,HP Pho...
- Wordpress Bilder automatisch auf "link zur Mediendatei" einstellen
- Google Chromebook Bilder aus der Google Foto Cloud hochladen zu Amazon Fotos
Hallo zusammen, ich habe mir vor kurzem ein GoogleChromebook zugelegt. Ich habe jetzt Fotos ei...
Wordpress: Bilder und Videos per FTP hochladen und in Medien-Library importieren




