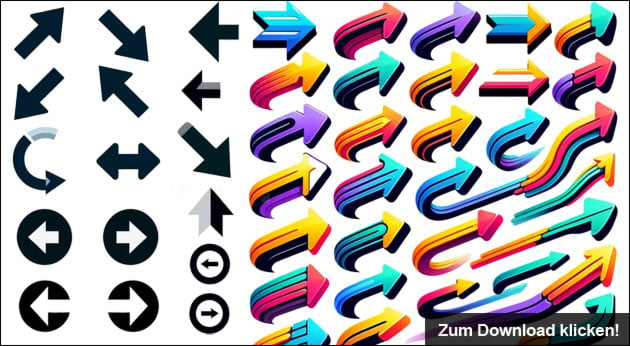- Word Pfeil einfügen: So macht man Pfeile bei Word!
- Telefon Symbol machen ✆ ☎ + Download!
- 169.254.1.1: So geht's zur Fritzbox!
- Word Smiley: Smilies + Zeichen in Word Dokumente einfügen!
- Office Icons zum Download: Telefon Symbol, Fax, E-Mail...
- Black-Screen-Bug: Das hilft, wenn nach Windows Update kein Bild kommt!
- 169.254.1.1: So geht’s zur Fritzbox!
Word Pfeil einfügen: So macht man Pfeile bei Word!
Mit einem Pfeil bei Word lässt sich das Dokument ganz einfach strukturieren und bestimmte Inhalte leicht hervorheben. Einige Buchstabenkombinationen wandelt Word dabei automatisch in einen Pfeil um, aber es gibt noch deutlich mehr Möglichkeiten! Hier zeigen wir, wie man Pfeil bei Word erzeugt und spezielle Formen oder auch Pfeile einfügen kann. Außerdem zeigen wir, wie man den Pfeil ganz einfach in Word kopieren kann.
 Word Pfeile als Download: bunt oder schwarz-weiß!
Word Pfeile als Download: bunt oder schwarz-weiß!
So geht’s: der Word Pfeil!
Gibt man nacheinander die Taste „-„, „-“ und „>“, erstellt wird daraus automatisch einen Pfeil nach rechts. Wer mehr Pfeile möchte, kann sie entweder hier bei uns kopieren oder in Word über das „Einfügen“ Menu in das Dokument einbauen. Bei aktuellen Word Versionen aus dem Office 365 Paket klickt man zunächst auf „Einfügen“, dann auf „Formen“. Hier lassen sich jetzt verschieden Pfeile oder Linien und andere Formen auswählen und dann als Pfeil in Word einfügen.
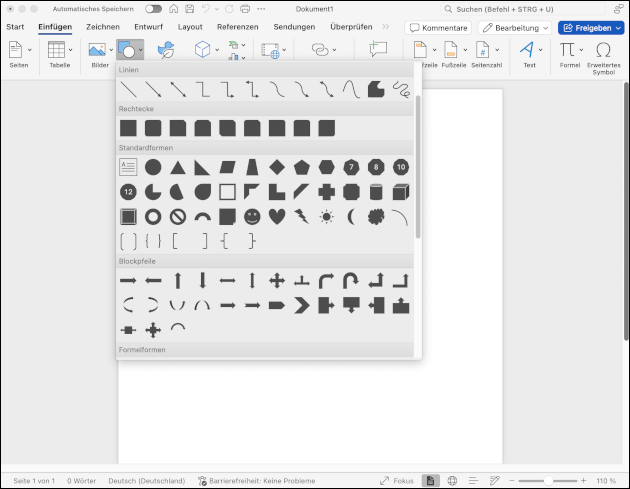
Eine alternative Möglichkeit, Pfeile in Word einzufügen, die auch mit älteren Word Versionen (wie hier „Word Starter“) funktioniert, ist das Einfügen des Pfeils über die Symbol-Auswahl.
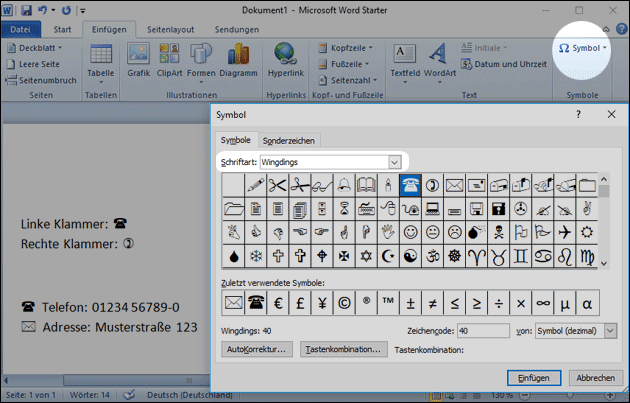
Hier klickt man auf „Weitere Symbole“ und wählt als Schrift „Wingdings“ aus: Dort hat man zahlreiche Pfeile zur Auswahl (wie das genau geht, zeigen wir unten im Video!).
Word Pfeile kopieren und einfügen!
- Pfeil nach rechts: →
- Pfeil nach links: ←
- Pfeil nach oben: ↑
- Pfeil nach unten: ↓
- Pfeil nach rechts: ⇨
- Pfeil nach links: ⇦
- Pfeil nach oben: ⇧
- Pfeil nach unten: ⇩
- Pfeil-Spitze rechts: ►
- Pfeil-Spitze links: ◄
Noch mehr Word Pfeile zur Auswahl
Richtig viel Auswahl hat man, wenn man die Pfeile als Form in Word erstellt. Dazu klickt man auf das Menü „Einfügen“ und wählt dann „Formen“ aus: Hier werden bereits zahlreiche mögliche Pfeile vorgestellt. Hat man sich für eine Pfeil-Form entschieden, kann man sie noch anpassen. Dazu kann man die Länge und Dicke ändern und außerdem einstellen, wie spitz er sein soll.
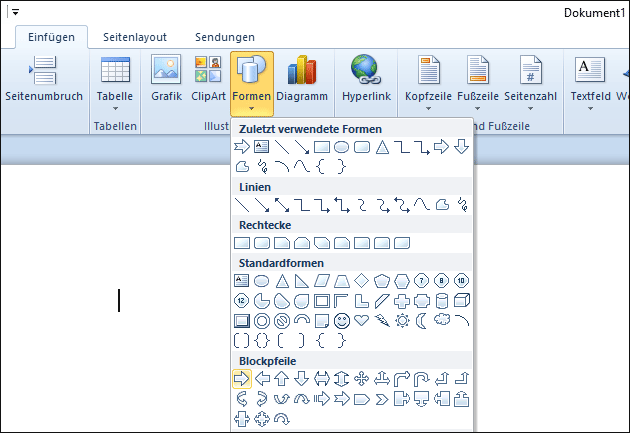
Als nächstes lässt sich die Farbe verändern: Hier kann man sowohl die Farbe der Pfeil-Fläche bearbeiten als auch die Rahmenfarbe. Die Farbe, Kontur und auch Größe ändert man am besten direkt nach dem Einfügen des Pfeils über das Menü:
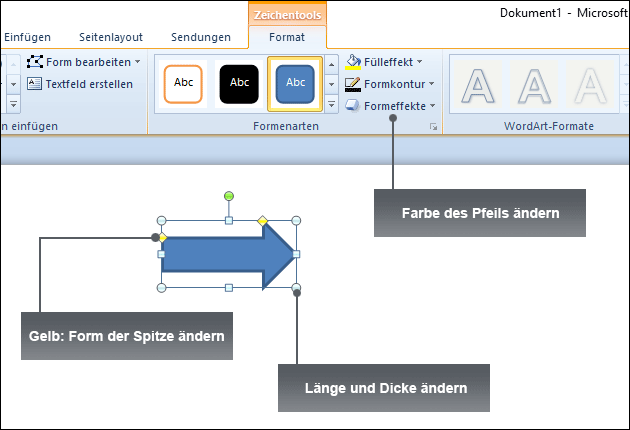
Möchte man die Pfeil-Farbe nachträglich anpassen, kann man ihn auch mit der rechten Maustaste anklicken. Hier hat man dann Zugriff auf die Eigenschaften der Farbe:
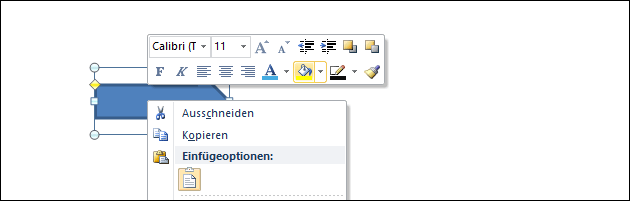
Anschließend lässt sich der Pfeil in Word noch mit Effekten versehen: So kann man noch ein Leuchten hinzufügen, einen kleinen Schatten oder eine 3D-Drehung. Wie das genau funktioniert, zeigen wir oben im Video.
Word Pfeile kostenlos als Grafik-Download
Wir haben eine Sammlung mit zahlreichen Pfeilen in Farbe, schwarz-weiß und Graustufen erstellt: Die Bilder lassen sich ganz einfach in ein Word Dokument einfügen: Dazu kann man das Bild einfach in das geöffnete Word Dokument ziehen und dann an der richtigen Stelle platzieren. Um es besser verschieben zu können, sollte man den Pfeil mit der rechten Maustaste anklicken und im Menü den Punkt „Kontur“ oder „Rechteck“ wählen: So lässt sich der Pfeil unabhängig vom Textfluss im Word-Dokument platzieren.
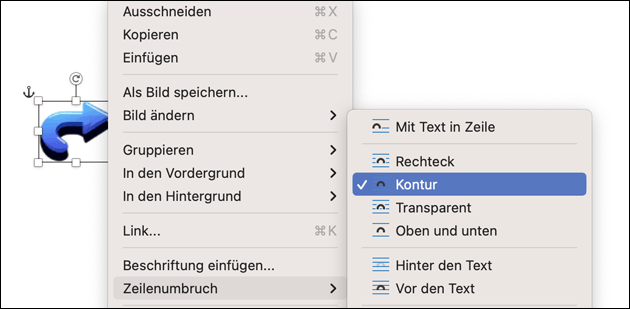
Die Pfeile sind als Bild im Format PNG gespeichert, mit transparentem Hintergrund. Da manche der Pfeile einen Schatten besitzen, sehen sie am besten in einem Dokument mit weißem Hintergrund aus. Neben Microsoft Word lassen sich die Pfeile aber auch in OpenOffice, LibreOffice oder für PowerPoint Präsentationen nutzen.
Kostenloser Download: Office Icons
Vielleicht interessant als Ergänzung zu unserer „Word Pfeil“ Download-Sammlung: Über 280 Icons und Office-Symbole für Briefpapier und Visitenkarten. Mit dabei: Ttelefon, Telefonhörer, Fax, At Zeichen. Hier als kostenloser Download.
- pc-einsteigerkurs (14x gelesen)
- pc-einsteigerkurs-1-2 (4x gelesen)
- datenschutz (4x gelesen)
- pc-einsteigerkurs-6-3 (3x gelesen)
- pc-einsteigerkurs-1-1 (3x gelesen)
Mehr Tipps zu Word Pfeil einfügen: So macht man P...
- Keine verwandten Beiträge gefunden.
- bilder aus dem web in word kopieren macht probleme
vielleicht kann mir jemand einen tipp geben, das wäre prima.wenn ich aus eine webseite text u...
- Word 2002 auf win 7 pro erkennt Word-Datei nicht
- wie simuliere ich auf word 2013 word 2010
- Word 2003 - Word 2013
Hallo,irgendwie habe ich ein Problem. Ich habe wie oben angegeben zwei Office Pakete ins...
- flackern des cursors in word, nur in word,
Ich bin völlig verzweifelt.von jetzt auf gleich kann ich in ms word nichts mehr machen. Sobal...
- Excel Tabelle importieren in Word / Excel Datei convertieren to word
- Wörd
Word Pfeil einfügen: So macht man Pfeile bei Word!




 (Durchschnitt:
(Durchschnitt: