- WAN Port Fritzbox: Was kann der blaue Anschluss?
- Tipps & Tricks: MS Word
- WAN Port Fritzbox: Was kann der blaue Anschluss?
- Telefon Symbol machen ✆ ☎ + Download!
- Großbuchstaben ß auf der Tastatur: So schreibt man das große "ß" in Word & Co.!
- WAN Port Fritzbox: Was kann der blaue Anschluss?
- PHP: IP Adresse herausfinden (wenn REMOTE_ADDR nicht funktioniert)!
Word Briefkopf: Logo hinzufügen!
Wenn man seinen Word Dokumenten ein eigenes Logo oder sonstiges Bild hinzufügen möchte, geht das ganz einfach über die Funktion „Kopf- und Fußzeile“. Damit wird das Bild von dem eigentlicheb Dokument getrennt und kann nicht einfach versehentlich gelöscht oder verschoben werden, wenn man den Text der Word Datei bearbeitet. Möchte man das Logo aber wieder ändern oder löschen, geht das natürlich weiterhin!
Word Briefkopf um Logo ergänzen
Zunächst braucht man eine passende Bilddatei. Diese sollte am besten in hoher Auflösung gespeichert werden und in einem Format, das keine Verluste beim Speichern mit sich bringt. Gängige Formate für Grafiken und Bilder in Word sind zum Beispiel:
- Windows Bitmap (Dateiendung .bmp, unkomprimiertes Bild-Format)
- PNG (Dateiendung .png, unterstützt zwischen 256 Farben (PNG8) und 16,7 Millionen Farben (PNG24))
- GIF (Dateiendung .gif, unterstützt nur 256 Farben)
- TIFF (Dateiendung .tif, verlustfreies Format, hat aber sehr große Dateien)
- JPEG (Dateiendung .jpg, verlustbehaftete Komprimierung: Bitte möglichst hohe Qualität wählen)
Diese Formate werden (neben einigen anderen) von Word unterstützt und lassen sich problemlos als Logo für den Briefkopf importieren.
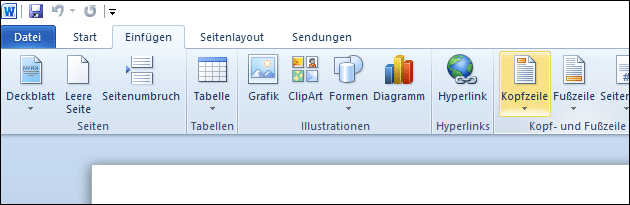
Im Menü „Einfügen“ klickt man rechts auf den Punkt „Kopf- und Fusszeile“. Unter „Kopfzeile“ kann man hier im Briefkopf verschiedene Daten angeben: Zum Beispiel die Adresse für den Absender oder ein Logo im Briefkopf. Über die Karte „Entwurf“ lässt sich unter „Bilder“ ein neues Bild hinzufügen, das sich anschließend platzieren oder vergrößern und verkleinern lässt.
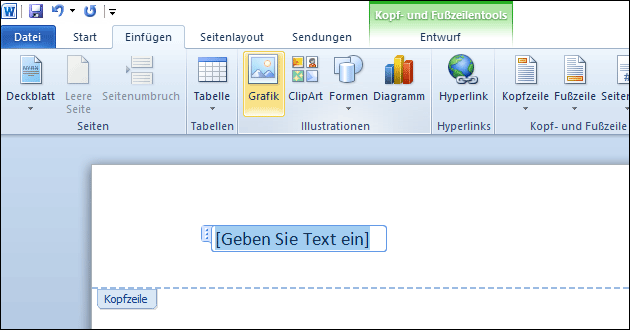
Hat man den Text oder das Logo fertig eingefügt, lässt sich der Editor für Kopf und Fußzeile wieder schließen. Dafür klickt man unter „Entwurf“ ganz rechts auf „Kopf- und Fußzeile schließen“.
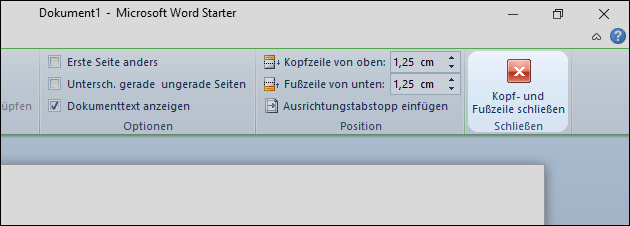
- datenschutz (35x gelesen)
- windows-schneller-starten-autostart-aufraeumen (22x gelesen)
- windows-beschleunigen (21x gelesen)
- 10-jahre-computerhilfen-de (20x gelesen)
- pc-einsteigerkurs-1-2 (10x gelesen)
Mehr Tipps zu Word Briefkopf: Logo hinzufügen!
- Keine verwandten Beiträge gefunden.
Word Briefkopf: Logo hinzufügen!


