Windows Screenshot
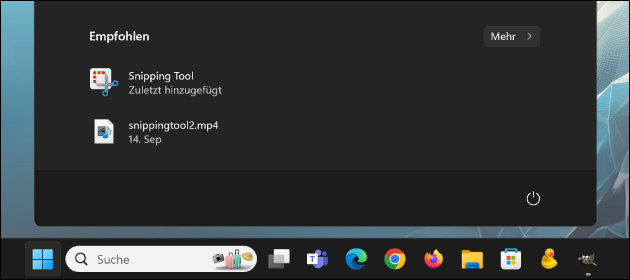
Mit dem Windows Screenshot macht man ein schnelles Abbild des PC Bildschirms: Das lässt sich dann weitersenden, bearbeiten oder drucken. Je nach Windows Version gibt es verschiedene Möglichkeiten, um den Screenshot zu erstellen: Wir zeigen alle Varianten von Windows XP bis Windows 11! Windows speichert den Screenshot als Bild entweder direkt in der Zwischenablage oder als PNG Datei. Die Datei wird in der Regel im Bilder-Ordner abgelegt: Hier existiert ein eigener Ordner für Windows Screenshots.
Screenshot Anleitungen zu allen Windows Versionen:
Schon unter Windows XP konnte man den Screenshot ganz einfach mit der „Druck“, „Drucken“ oder „PrtScr“ Taste oben rechts auf der Tastatur machen. Wer ein Notebook mit deutlich kleinerer Tastatur hat, vermisst diese Taste aber vielleicht. Daher haben neuere Windows Versionen eine weitere Kombination für den Screenshot zusammen mit der Windows-Taste auf der Tastatur. Neben den Screenshot-Funktionen von Windows gab es aber auch immer schon Zusatz-Programme, die ein Bildschirmfoto anlegen konnten. Besonders praktisch: Der Screenshot ganzer Webseiten in einem Bild.
Windows Screenshot am Laptop
Bei vielen Laptops und Notebooks ist die Tastatur deutlich reduziert: Neben dem Ziffernblock fehlt oft auch eine eigene Drucken-Taste. In der Regel befindet sie sich oben in der Reihe der Sondertasten: Zum Aktivieren muss in der Regel zusätzlich die FN-Taste gedrückt werden, um einen Screenshot auszulösen. Mehr zum Screenshot am Notebook.
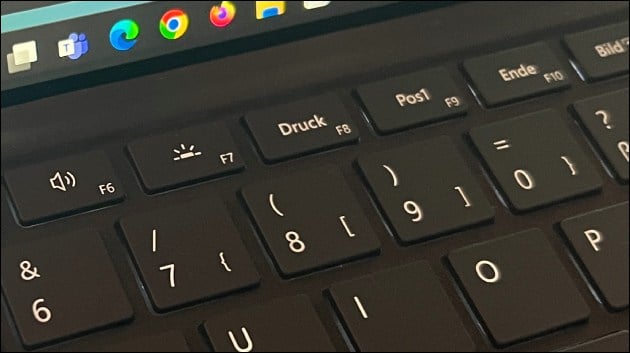
Welche Tastenkombination für den Windows Screenshot?
Für den Screenshot unter Windows gibt es verschiedene Tastenkombinationen, um ein Bild des Desktops abzuspeichern oder später drucken zu können:
- Druck- oder Drucken-Taste
Diese Tastenkombination speichert den Screenshot in der Zwischenablage. Mit der Tastenkombination STRG + V lässt er sich dann in ein anderes Programm einfügen. - ALT + Drucken
Die Tastenkombination aus linker ALT-Taste + Drucken Taste speichert den Screenshot des aktuell aktiven Fensters in der Windows Zwischenablage - Windows-Logo-Taste + Drucken
Dies speichert den Screenshot als PNG Bild direkt unter „Screenshots“ im Bilder Ordner des aktuellen Benutzers (Seit Windows 8). - Windows-Logo-Taste + S
Dies öffnet das Snipping Tool, um einen Screenshot (oder eine Auswahl) zu erstellen. Anschließend lässt sich das Bild über das Speichern-Icon sichern (Seit Windows 10).
Windows Screenshot: Windows Versionen
Windows XP Screenshot
Diese Möglichkeit gab es schon vor Windows XP mit Windows 95 und 98: Mit der Druck Taste wird eine Kopie des Windows Bildschirms in der Zwischenablage erstellt. Weitere Tastenkombinationen erlauben auch das Foto von nur einer einzelnen App. Daraus lässt sich der Screenshot leicht in verschiedene Apps einfügen: Zum Beispiel MS Paint als einfaches Grafik-Programm, aber auch Microsoft Word oder OpenOffice, um den Screenshot in einem Dokument weiterzuverarbeiten. Wenn man den Screenshot weiterleiten möchte, muss man ihn allerdings erst in ein passendes Programm einfügen und abspeichern. Mehr zum Windows XP Screenshot.
Windows Vista Screenshot
Mit Windows Vista brachte Microsoft die erste Version des Snipping Tools mit. Das kleine Screenshot Programm erlaubt das schnelle Erstellen von Screenshots entweder von dem ganzen Bildschirm oder einer freien Auswahl. Auch wenn sich die Screenshots weiterhin über die Drucken-Taste erstellen ließen, hilft das Snipping Tool (unter „Start“ » „Programme“ » „Zubehör“) bei schnellen Screenshots: So erstellt Windows das Bildschirm-Foto nur noch von dem Bereich, den man auch tatsächlich zeigen möchte. Vor dem Speichern kann man auch schon Markierungen wie einfache Kreise in den Screenshot einfügen. Mehr zum Windows Vista Screenshot.
Windows 7 Screenshot
Auch unter Windows 7 funktioniert der klassische Windows Screenshot mit der Drucken Taste weiterhin. Alternativ kann man seine Screenshots wie schon unter Vista jetzt mit dem Snipping Tool erstellen: Damit lässt sich eine schnelle Auswahl speichern und die Screenshots mit Anmerkungen versehen. Mehr zum Windows Vista / Windows 7 Screenshot.
Windows 8 Screenshot
Windows 8 bringt eine neue Möglichkeit, um den Screenshot direkt als Datei zu speichern. Während durch Drücken der „Druck“ oder „Drucken“ Taste weiterhin ein Abbild des Windows Bildschirms in der Zwischenablage gespeichert wird, kann Windows 8 das Bild auch als Datei speichern. Dazu drückt man zusätzlich die bei vielen Tastaturen neu eingeführte Windows-Taste: Der Bildschirm blinkt kurz und Windows speichert den Screenshot in dem Ordner Fotos im Startmenü. Über den Windows Dateiexplorer findet man es unter „Bilder“. Mehr zum Windows 8 Screenshot.
Windows 10 Screenshot
Bei Windows 10 setzt Microsoft wieder ganz auf das Snipping Tool: Das mit Windows Vista eingeführte Programm fehlte 2018 kurzzeitig bei den Standard Windows Programmen, ließ sich aber nachträglich wieder installieren. Das neue Snipping Tool kann unter Windows 10 auch Screenshots mit kurzer Verzögerung aufnehmen: So kann man das Bildschirmfoto optimal vorbereiten. Außerdem funktionieren unter Windows 10 weiterhin die verschiedenen Tastenkombinationen für den Windows Screenshot. Mehr zum Windows 10 Screenshot.
Windows 11 Screenshot
Unter Windows 11 spendiert Microsoft dem Snipping Tool noch weitere Funktionen: So kann es jetzt Texte erkennen und erlaubt das direkte Kopieren aus dem Foto. Außerdem lassen sich mit dem Snipping Tool unter Windows 11 jetzt auch Videos von dem Windows Bildschirm aufnehmen: Unter Windows 10 benötigte man für Video-Aufnahmen des Bildschirms noch ein Zusatzprogramm von Micosoft.

Mit Windows 11 kann man das Snipping Tool nicht nur über das Startmenü öffnen, sondern auch mit der Tastenkombination „Windows-Taste“ + „S“. Wie bereits unter Windows 8 speichert die Tastenkombination „Windows Taste“ + „Druck“ den Screenshot direkt als Bild in den Fotos-Ordner. Mehr zum Windows 11 Screenshot.
- pc-einsteigerkurs (5x gelesen)
- Windows XP Reparatur: Windows reparieren (3x gelesen)
- pc-einsteigerkurs-1-2 (3x gelesen)
- datenschutz (3x gelesen)
- windows-beschleunigen (2x gelesen)
Die häufigste Tastenkombination für Screenshots ist Windows-Taste + Druck, um das Bild direkt im Bilder-Ordner zu speichern. Alternativ: Windows + Shift + S, um einen Bereich auszuwählen.
Standardmäßig speichert Windows Screenshots unter Bilder > Screenshots. Wenn du Snipping Tool oder Windows + Shift + S nutzt, landet das Bild erst in der Zwischenablage.
- Windows + Druck: Screenshot wird direkt gespeichert.
- Windows + Shift + S: Auswahl eines Bereichs, der in der Zwischenablage landet.
- Alt + Druck: Nur das aktive Fenster wird gespeichert.
Windows hat keine native Funktion dafür, aber mit Tools wie ShareX oder PicPick kannst du lange Webseiten oder Dokumente in einem Screenshot erfassen.
- Windows + Shift + S: Auswahl eines Bildschirmbereichs.
- Windows + Druck: Direkt speichern.
- Alt + Druck: Aktives Fenster speichern.
- In Google Chrome: Entwicklertools öffnen (
F12) →Strg + Shift + P→ "Capture full size screenshot". - Mit Programmen wie ShareX oder PicPick scrollende Screenshots aufnehmen.
Drücke einfach die Druck-Taste auf deiner Tastatur, um das aktuelle Bild in die Zwischenablage zu kopieren. Alternativ kannst du Windows + Druck nutzen, um es direkt zu speichern.
Mehr Tipps zu Windows Screenshot
-
Microsoft OneDrive nicht mit Windows starten
Mit OneDrive stellt Microsoft jedem Nutzer ab Windows 10 Cloud-Speicher zur Verfügung. Wer OneDrive aber nicht nutzen, oder zumindest nicht mit Windows starten möchte, kann...
-
ZIP Archiv unter Windows (Daten packen und entpacken)
Mit einem ZIP Archiv kann man zum einen mehrere Dateien und Ordner in einem einzigen Archiv versenden. Zum anderen unterstützt das ZIP Format das Komprimieren...
-
Wie man bei PC-Spielen für Windows sparen kann
Als wäre der Gaming-PC mit passender Maus und Tastatur nicht schon teuer genug: Auch die PC-Spiele können eine teure Angelegenheit sein – vor allem wenn...
-
Windows 11 Screenshot: Als Bild oder Video speichern!
Seit Windows 95 macht man den Windows Screenshot mit der "Drucken" Taste: Das Bildschirm-Foto wird in die Zwischenablage kopiert und lässt sich direkt in andere...
-
Mac Screenshot: Speicherort ändern (ab macOS 10.14 Mojave)
Mit macOS 10.14 "Mojave" hat Apple die Screenshot-Funktion überarbeitet. Seitdem ist es auch sehr einfach möglich, die Einstellungen für zu machende Screenshots zu editieren. So...
-
Umschalt-Taste am Laptop: Hier ist die Taste am Notebook!
Die Umschalt-Taste (auch aus dem englischen Shift-Taste genannt) gibt es normalerweise zwei Mal auf der Tastatur. Auch auf den meisten Notebook- und Laptop-Tastaturen ist sie...
- Windows Start Screenshot
- Alternative zum Windows-Screenshot?
- Windows 8.1 Screenshot Teilbereich ausschneiden
- Wie erstellt man bei Windows 10 einen Screenshot
- Screenshot mit der Druck Taste geht nicht! Windows 8.1 Hilfe bitte
- Windows 7: Taskleiste - Info Symbole fehlen zum Teil siehe Screenshot
- Screenshot
- screenshot
Windows Screenshot



 (Durchschnitt:
(Durchschnitt: