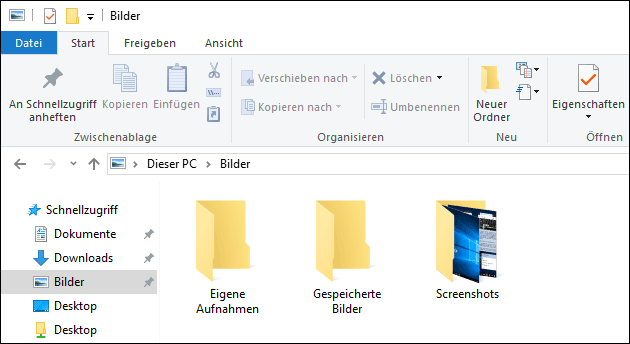- Windows 8 und neuer: Screenshot machen (Bildschirmfoto)
- Was / wo ist die Feststelltaste auf der Tastatur? Lösung!
- Was / wo ist die Feststelltaste auf der Tastatur? Lösung!
- Modulares Netzteil und nicht modulares Netzteil: Das ist der Unterschied!
- Was / wo ist die Feststelltaste auf der Tastatur? Lösung!
- Modulares Netzteil und nicht modulares Netzteil: Das ist der Unterschied!
Windows Bildschirmfoto: So geht’s!
Unter Windows gibt es mehrere Möglichkeiten, ein Bildschirmfoto zu erstellen und zu speichern: Alle hier vorgestellten Möglichkeiten funktionieren direkt mit Windows ohne Zusatzprogramme – bis auf den letzten Tipp, das Bildschirmfoto einer ganzen Webseite. Aber auch das geht mit kostenloser Software, die die meisten sowieso schon installiert haben!
Schnell-Tipp: Windows Bildschirmfoto in drei Schritten:
- „Drucken“ Taste drücken, um Bildschirmfoto zu erstellen
- Programm wie Word oder Paint öffnen
- STRG + V drücken, um Bildschirmfoto einzufügen
- Für mehr Optionen (nur ein Fenster, Bild-Ausschnitt, Webseite) hier klicken!
Windows Bildschirmfoto – gesamter Bildschirm
Eine der einfachsten und ältesten Möglichkeiten für das Windows Bildschirmfoto (auf englisch Screenshot genannt) funktioniert schon mit Windows XP und älteren Windows Versionen: Mit einem Druck auf die Taste „Druck“, „Drucken“ oder „PrtScr“ auf der Tastatur wird ein Foto des gesamten Bildschirms gemacht und in der Zwischenablage gespeichert. Die Taste befindet sich in der Regel oben rechts auf der Tastatur, bei einem Notebook muss man eventuell noch die Funktions-Taste „Fn“ zusätzlich drücken.
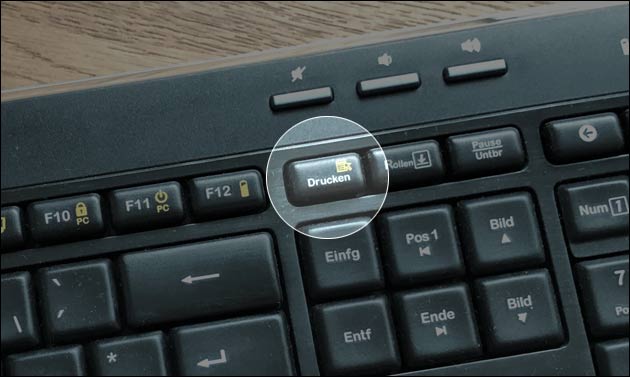
Nach dem Drücken der Taste befindet sich das Bildschirmfoto in der Zwischenablage und lässt sich über das „Bearbeiten“ Menü oder die Tastenkombination STRG + V in ein anderes Programm einfügen: Zum Beispiel Word, PowerPoint oder das Windows-Zeichenprogramm Paint, um das Foto des Bildschirms anschließend abzuspeichern.
Mehr Bildschirm-Foto-Optionen:
- Bild direkt speichern (Windows 10)
- Nur ein Fenster aufnehmen
- Bildschirm-Ausschnitt aufnehmen
- Webseite abfotografieren
Seit Windows 10 gibt es auch die Möglichkeit, zusammen mit der „Drucken“ Taste die Windows-Taste auf der Tastatur zu drücken: Der Bildschirm wird kurz dunkel und das Bild automatisch gespeichert. Unter „Dieser PC“ befindet sich im Ordner „Bilder“ der Ordner „Screenshots“: Hier findet man dann das Bildschirmfoto.
Windows Bildschirmfoto – Aktuelles Fenster
Möchte man nur ein Bild des aktuellen Fensters als Foto speichern, muss man zusammen mit der „Druck“ oder „Drucken“-Taste noch die ALT-Taste drücken: Wichtig ist dabei, dass man hier die linke ALT-Taste drückt, nicht die Taste „ALT GR“ rechts. Windows erstellt dann ein Bildschirmfoto des aktuellen Fensters im Speicher, dass sich wieder mit STRG + V oder über das „Bearbeiten“-Menü in ein anderes Programm einfügen lässt.
Bereich für Bildschirmfoto auswählen
Mit Windows Vista hat Microsoft das Snipping-Tool mitgeliefert, über das sich Screenshots direkt erstellen und dann als Datei speichern lassen, ohne dass man das Bild aus dem Zwischenspeicher („Clipboard“) in andere Programme wie Word oder Paint kopieren muss. Das Snipping Tool hat aber noch viele andere Vorteile: So lässt sich nicht nur der Bereich auswählen, den man abspeichern möchte, sondern auch eine Verzögerung von bis zu fünf Sekunden einstellen: Das Programm wartet dann die eingestellte Zeit, bis es das Bildschirm-Foto aufnimmt.
Zum Starten des Programms wählt man es im Startmenü aus oder sucht in der Windows Suche nach „Snipping Tool“. Wie man die App benutzt, zeigen wir in unserem „Windows 10 Screenshot Artikel“ und hier im Video:
Bildschirmfoto von Webseite machen
Eine häufig genutzte Funktion ist das Bildschirmfoto einer ganzen Webseite. Da viele Seiten aber länger sind als der angezeigte Bildschirm, ist das ohne Zusatz-Programme oft problematisch. Das haben auch die Entwickler des Firefox-Browsers erkannt und mit Version 57 eine Funktion eingeführt, mit der sich ein Bildschirmfoto des angezeigten Bereichs oder der gesamten Webseite machen lässt. Wie das genau geht, zeigen wir hier im Video oder ausführlich im Firefox-Screenshot Artikel.
- datenschutz (15x gelesen)
- windows-schneller-starten-autostart-aufraeumen (13x gelesen)
- windows-beschleunigen (11x gelesen)
- pc-einsteigerkurs-5-1 (5x gelesen)
- Logout oder Beitrag geschrieben (4x gelesen)
Mehr Tipps zu Windows Bildschirmfoto: So geht̵...
-
ZIP Archiv unter Windows (Daten packen und entpacken)
Mit einem ZIP Archiv kann man zum einen mehrere Dateien und Ordner in einem einzigen Archiv versenden. Zum anderen unterstützt das ZIP Format das Komprimieren...
-
Windows Screenshot
Mit dem Windows Screenshot macht man ein schnelles Abbild des PC Bildschirms: Das lässt sich dann weitersenden, bearbeiten oder drucken. Je nach Windows Version gibt...
-
Wie man bei PC-Spielen für Windows sparen kann
Als wäre der Gaming-PC mit passender Maus und Tastatur nicht schon teuer genug: Auch die PC-Spiele können eine teure Angelegenheit sein – vor allem wenn...
-
Screenshot Mac: So macht man ein Bildschirmfoto (Video)!
Screenshot Mac: Ganz einfach ein Bildschirmfoto aufnehmen Mit MacOS! Hier zeigen wir, wie man ganz schnell einen Screenshot macht inklusive Spezial-Anwendungen: Zum Beispiel dem einfachen...
-
Windows 8 und neuer: Screenshot machen (Bildschirmfoto)
So macht man Bildschirmfoto oder Screenshot mit Windows 8 oder neuer: Anders als bei den Vorgänger-Version ist es mit Windows 8 jetzt möglich, den Screenshot...
-
Umschalt-Taste am Laptop: Hier ist die Taste am Notebook!
Die Umschalt-Taste (auch aus dem englischen Shift-Taste genannt) gibt es normalerweise zwei Mal auf der Tastatur. Auch auf den meisten Notebook- und Laptop-Tastaturen ist sie...
- Text aus einem Bildschirmfoto kopieren ??
- auf dem Laptop gehts, mit dem Tower nicht
Hallo,ich habe ein Programm DESIGNER aus alten XP Zeiten, das ich weiter verwende. Es fu...
- langsamer gehts nicht mehr
- Möchte Prozessor austauschen. Gehts mit dem Sockel auch?
Hallo!ich wollte meinen Prozessor austauschen da mein PC nicht mehr so flott läuft. Ich habe ...
- System hängt ein paar Sekunden dann gehts weiter
Hallo, ich hab volgendes Problem.Mein System hängt 1 bis 2 Sekunden dann gehts weiter u...
- Nach BootCamp Windows Installation nur mehr Windows Partitionen (OSX, Windows 8.
- Windows auf interne Festplatte vom USB-Stick installieren(Windows unter Windows
Windows Bildschirmfoto: So geht's!



 (Durchschnitt:
(Durchschnitt: