Windows 10 Screenshot machen: So geht’s!
Einen Screenshot mit Windows 10, das geht ganz einfach: Seit Windows 7 ist für das Programm „Snipping Tool“ dabei. Zusätzlich gibt es noch drei einfache Tastenkombinationen, mit denen man einen Windows 10 Screenshot macht. Je nach Tastenkombination wird der gesamte Bildschirm oder das ausgewählte Fenster in der Zwischenablage gespeichert. Alternativ kann Windows 10 den Screenshot auch direkt als PNG Datei speichern. So kann man ihn schnell weiterverarbeiten oder als Email versenden.
Windows 10 Screenshot Tastenkombinationen
- Gesamter Bildschirm (alle Monitore): DRUCK-Taste
- Aktuelles Fenster: ALT + DRUCK-Taste
- Screenshot als PNG Datei speichern: WINDOWS Taste + DRUCK-Taste
- Screenshot zuschneiden und bearbeiten: Dazu hier klicken!

Drückt man nur die DRUCK-Taste, speichert man den Screenshot in der Zwischenablage. Drückt man dazu noch die ALT-Taste, wird dort nur das aktuelle Fenster gesichert. Kopiert man aber etwas neues in die Zwischenablage, überschreibt man den Screenshot! Auch nach einem Neustart des PCs ist die Zwischenablage wieder leer: Ohne Strom werden hier alle Daten wieder gelöscht! Die Screenshots in der Zwischenablage sind aber praktisch, um das Bild direkt zu verwendet: So kann man das Bildschirmfoto anschließend direkt in ein Word-Dokument zu kopieren, oder mit einem Zeichenprogramm bearbeiten.
» Tipp: Inhalt der Zwischenablage anzeigen
Um das Screenshot-Bild wieder aus der Zwischenablage herauszubekommen, kann man es in ein beliebiges anderes Programm einfügen: In Word, OpenOffice oder Paint muss man dafür nur STRG + V drücken. Alternativ wählt man den Punkt „Einfügen“ in dem „Bearbeiten Menü“ aus: Schon lässt sich der Screenshot als Bild im Programm verwenden.
Windows Screenshot mit dem Snipping Tool
Zusätzlich lässt sich das Screenshot-Foto auch mit dem Snipping Tool aufnehmen. Damit lässt sich auch ein frei wählbarer Bereich des Bildschirm sichern. Zum Starten sucht man in Windows 10 nach dem Programm „Snipping Tool“:

Mit dem Snipping Tool lassen sich verschiedene Arten von Screenshots aufnehmen: Entweder mit freier Auswahl, rechteckiger Auswahl oder sogar mit einer gewählten Zeitverzögerung. So kann man die Maus an der richtigen Stelle zu platzieren und den Desktop für den Screenshot vorzubereiten.
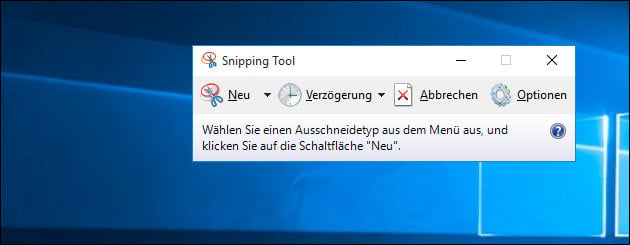
Die Bildschirm-Aufnahmen lassen sich nachher auch noch bearbeiten: Dazu markiert man mit den Werkzeugen „Textmarker“ oder „Stift“ Elemente im Bild. Wie das funktioniert, zeigen wir hier in unserem Screenshot-Video:
Screenshot Bild bearbeiten
Auch wenn man einen Screenshot des gesamten Windows-Bildschirms gemacht hat, kann man das Bild später noch bearbeiten: So lässt sich zum Beispiel ein Ausschnitt wählen und als Datei sichern. Außerdem lässt sich der Screenshot in einem anderen Format abspeichern. Für Windows gibt es verschiedene kostenlose Bildbearbeitungsprogramme wie Irfanview oder Paint.NET: Zu beiden haben wir ergänzende Tipps zusammengestellt.
- Bilder verkleinern oder Ausschnitt wählen mit Irfanview
- Bilder und Fotos drehen oder spiegeln mit Irfanview
- Bild verkleinern, zuschneiden, drehen + spiegeln mit Paint.NET
Windows 10 Screen Capture: Bildschirm als Video aufnehmen
Neben einem Screenshot, einem Bildschirmfoto, kann man den Bildschirm auch als Video aufnehmen: Microsoft bietet auch dafür mit dem „Expression Encoder“ ein Programm an. Das ist für Videos bis 10 Minuten auch kostenlos nutzbar ist.
Das Programm ist allerdings kein Teil von Windows und muss erst heruntergeladen werden: zum Download!
Anschließend findet man das Bildschirm-Aufnahmetool im Startmenü unter „Microsoft Expresion“ als „Microsoft Expression Encoder Screen Capture“. Nach dem Start wählt man den Bereich, den man aufnehmen möchte und drückt den Aufnahme-Button:
Um das erstellte „.XESC“ Video nutzen zu können, muss es aber erst mit dem Expression Encoder umgewandelt werden. Mit dem Encoder lässt es sich dann in ein „.WMV“ Video konvertieren, dass sich auch mit anderen Programmen weiterverarbeiten oder umwandeln und auf YouTube hochladen lässt.
- pc-einsteigerkurs (25x gelesen)
- Frageassistent 1 (Seite 2) (13x gelesen)
- pc-einsteigerkurs-1-2 (10x gelesen)
- datenschutz (9x gelesen)
- Logout oder Beitrag geschrieben (4x gelesen)
Die häufigste Tastenkombination für Screenshots ist Windows-Taste + Druck, um das Bild direkt im Bilder-Ordner zu speichern. Alternativ: Windows + Shift + S, um einen Bereich auszuwählen.
Standardmäßig speichert Windows Screenshots unter Bilder > Screenshots. Wenn du Snipping Tool oder Windows + Shift + S nutzt, landet das Bild erst in der Zwischenablage.
- Windows + Druck: Screenshot wird direkt gespeichert.
- Windows + Shift + S: Auswahl eines Bereichs, der in der Zwischenablage landet.
- Alt + Druck: Nur das aktive Fenster wird gespeichert.
Windows hat keine native Funktion dafür, aber mit Tools wie ShareX oder PicPick kannst du lange Webseiten oder Dokumente in einem Screenshot erfassen.
- Windows + Shift + S: Auswahl eines Bildschirmbereichs.
- Windows + Druck: Direkt speichern.
- Alt + Druck: Aktives Fenster speichern.
- In Google Chrome: Entwicklertools öffnen (
F12) →Strg + Shift + P→ "Capture full size screenshot". - Mit Programmen wie ShareX oder PicPick scrollende Screenshots aufnehmen.
Drücke einfach die Druck-Taste auf deiner Tastatur, um das aktuelle Bild in die Zwischenablage zu kopieren. Alternativ kannst du Windows + Druck nutzen, um es direkt zu speichern.
Mehr Tipps zu Windows 10 Screenshot machen: So geh...
-
Windows Screenshot
Mit dem Windows Screenshot macht man ein schnelles Abbild des PC Bildschirms: Das lässt sich dann weitersenden, bearbeiten oder drucken. Je nach Windows Version gibt...
-
Windows 11 Screenshot: Als Bild oder Video speichern!
Seit Windows 95 macht man den Windows Screenshot mit der "Drucken" Taste: Das Bildschirm-Foto wird in die Zwischenablage kopiert und lässt sich direkt in andere...
-
Mac Screenshot: Speicherort ändern (ab macOS 10.14 Mojave)
Mit macOS 10.14 "Mojave" hat Apple die Screenshot-Funktion überarbeitet. Seitdem ist es auch sehr einfach möglich, die Einstellungen für zu machende Screenshots zu editieren. So...
-
Microsoft OneDrive nicht mit Windows starten
Mit OneDrive stellt Microsoft jedem Nutzer ab Windows 10 Cloud-Speicher zur Verfügung. Wer OneDrive aber nicht nutzen, oder zumindest nicht mit Windows starten möchte, kann...
-
ZIP Archiv unter Windows (Daten packen und entpacken)
Mit einem ZIP Archiv kann man zum einen mehrere Dateien und Ordner in einem einzigen Archiv versenden. Zum anderen unterstützt das ZIP Format das Komprimieren...
-
Android Tablet: Bildschirm bleibt schwarz – Was tun?
Wenn das Android-Tablet (oder Fire Tablet!) plötzlich nicht mehr reagiert und der Bildschirm schwarz bleibt, ist dies im besten Fall nur ein leerer Akku. Wir...
Windows 10 Screenshot machen: So geht's!



 (Durchschnitt:
(Durchschnitt: