- Raspberry Pi: Root Passwort / als Superuser anmelden!
- Schnell-Anleitung: FHEM auf einem Raspberry Pi installieren
- FHEM: CUL flashen und neue Firmware installieren
- Lösung: Wenn der Login beim Raspberry Pi nicht funktioniert
- Lösung: Wenn der Login beim Raspberry Pi nicht funktioniert
- Lösung: „error processing console-common“ – so schaltet man das ab!
- Alarmanlage mit FHEM Smart Home Server verbinden (z.B. Abus Secvest)
SSH Login auf Linux-Server – z.B. Raspberry Pi
Der günstige Mini-Computer Raspberry Pi (der kleine Rechner, kaum größer als eine Zigarettenschachtel, kostet je nach Zubehör nur zwischen 40 und 80 EUR!), läuft mit dem Linux-Betriebssystem – genau wie zahlreiche Webserver und auch immer mehr Heim-PCs. Wenn man Einstellungen vornehmen oder neue Software installieren möchte, gibt es zwei einfache Wege: Entweder sitzt man direkt davor und kann Maus und Tastatur nutzen, um Änderungen vorzunehmen, oder man meldet sich per SSH Verbindung an. SSH muss neuerdings aber erst Rechner aktiviert werden: so aktiviert man SSH auf dem Raspberry Pi.
SSH Login: Über Netzwerk oder Internet anmelden
SSH steht für „Secure Shell“: Man startet eine geschützte Verbindung zu dem anderen Rechner, damit keine Daten oder Passwörter von anderen nicht mitgelesen werden können. Arbeitet man selber gerade mit einem Linux oder Mac OS Rechner, kann man einfach die Konsole oder das Mac-Terminal (unter „Programme“ » „Dienstprogramme“) öffnen und den folgenden Befehl eingeben – für Windows braucht man noch ein Zusatz-Programm, ab Windows 10 (Version 1709) wird SSH aber auch direkt unterstützt.
ssh USER@IP-ADRESSE

SSH Login am Raspberry Pi
Meldet man sich bei einem Raspberry Pi per SSH an, ist der Standard-Benutzername „pi“ und das Standard-Passwort „raspberry“ – dieses sollte man dann später schnell ändern (wie man auf dem Raspberry Pi Root-Rechte bekommt, zeigen wir hier!). Die IP-Adresse des Rechners im Netzerk bekommt man entweder über den Rechner selber in den Einstellungen heraus, oder indem man „ifconfig“ in eine Konsole eingibt. Alternativ zeigen wir hier, wie man die IP Adresse aller Netzwerkgeräte herausfindet!
Kann man das nicht, findet man die Adresse des Rechners auch über den Router heraus, wenn er bereits mit dem Netzwerk verbunden ist:
Bei der Fritzbox geht man dazu auf „Heimnetz“ » „Netzwerk“ und findet den Rechner dann unter „Geräte und Benutzer“:

Mit diesen Daten kann man sich jetzt bei seinem Raspberry Pi (oder anderem Linux-Rechner) anmelden:
ssh [email protected]
Im nächsten Schritt wird man nach dem Passwort den Benutzers „pi“ gefragt und muss dann zustimmen, dass man dem Rechner wirklich vertrauen möchte.
SSH unter Windows nutzen
Auch mit Windows kann man eine SSH Verbindung aufbauen. Hat man eine ältere Version (vor Windows 10 mit dem 2017er Update), braucht man dafür allerdings zunächst ein zusätzliches Programm wie zum Beispiel „PuTTY“: Das kleine Tool kann die verschiedenen Zugangsdaten zu mehreren SSH oder Telnet-Verbindungen auf Servern oder mehreren Raspberry Pi Computern verwalten. Mit einem einfachen Klick auf den Namen wird die Verbindung gestartet.
» PuTTY kostenlos herunterladen
Seit Windows 10 funktioniert SSH direkt aus der Eingabeaufforderung heraus: Hier kann man sich mit dem SSH Befehl direkt am Raspberry Pi anmelden. Wichtig ist dabei, dass man mindestens Version 1709 von Windows 10 installiert hat!
So meldet man sich unter Windows am Raspberry an:
SSH mit Mac / Windows
Unter Mac OS öffnet man ein Terminal-Fenster: Die Terminal App findet man unter „Programme“ » „Dienstprogramme“. Alternativ kann man auch mit der Tastenkombination „cmd + Leertaste“ die Suche öffnen und dort „Terminal“ eingeben:
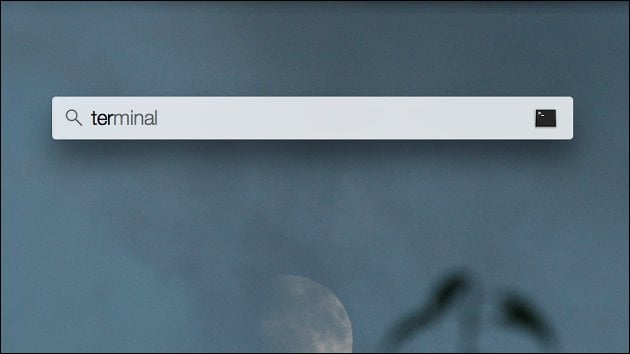
Unter Linux öffnet man ein neues Konsolen-Fenster: Meistens geht das direkt über das Menü oder über ein Icon im Dateimanager:

Wie unter macOS lassen sich auch hier direkt die SSH Kommandos eingeben, um sich mit dem Raspberry zu verbinden. Das sieht dann zum Beispiel so aus: ssh [email protected] – damit meldet man sich als User „pi“ auf dem Rechner an.
- datenschutz (46x gelesen)
- 10-jahre-computerhilfen-de (35x gelesen)
- windows-schneller-starten-autostart-aufraeumen (35x gelesen)
- windows-beschleunigen (34x gelesen)
- pc-einsteigerkurs (15x gelesen)
Mehr Tipps zu SSH Login auf Linux-Server – z...
-
Raspberry Pi: Lautstärke (volume) per SSH über das Netzwerk ändern
Um die Lautstärke des Raspberry Pi zu ändern und den Rechner lauter oder leiser zu stellen, braucht man weder Maus noch Bildschirm: Das geht auch...
-
Raspberry Pi: Lautstärke (volume) per SSH über das Netzwerk ändern
Um die Lautstärke des Raspberry Pi zu ändern und den Rechner lauter oder leiser zu stellen, braucht man weder Maus noch Bildschirm: Das geht auch...
-
Raspberry Pi Zero W: Ohne Monitor einrichten – WLAN und SSH aktivieren
Der Raspberry Pi Zero W ist eigentlich der perfekte Mini-Computer: Klein, günstig und direkt mit WLAN und Bluetooth an Bord. Leider fehlen gängige Anschlüsse wie...
-
Raspberry Pi OS-Version prüfen und aktualisieren
Genau wie bei Windows: Um sicherzustellen, dass der Raspberry Pi stabil läuft und nicht durch Sicherheitslücken angreifbar ist, sollte man regelmäßige Updates für das Betriebssystem...
-
Raspberry Pi OS-Version prüfen und aktualisieren
Genau wie bei Windows: Um sicherzustellen, dass der Raspberry Pi stabil läuft und nicht durch Sicherheitslücken angreifbar ist, sollte man regelmäßige Updates für das Betriebssystem...
-
Inch in cm: Umrechner + Tabelle
Das hauptsächlich noch in England, den USA und Japan genutzte Längenmaß "Inch", abgekürzt "in" wird gerade in der IT sehr häufig genutzt. Disketten, Festplatten, SSDs...
- Linux Distro für vs2-free server
- Windows 7 PC mit Crossover Kabel mit Linux Debian Computer verbinden
Guten Abend,ich möchte gerade meinen Windows 7 PC mit meinem Linux Debian Computer verb...
- Windows Server 2012: Client lässt sich nicht mit Domain Verbinden
- Linux / Unix: Seit neustem bricht meine Verbindung zum Server ständig ab!
- Server 2012 Essential-Windows 7 PC läst nicht nicht verbinden
- Videoüberwachung mit dem Raspberry Pi 3
SSH Login auf Linux-Server - z.B. Raspberry Pi



 (Durchschnitt:
(Durchschnitt: