- FHEM: Alternative CUL Firmware zum Empfangen
- FHEM: Temperatur messen - wie warm ist es eigentlich?
- Schnell-Anleitung: FHEM auf einem Raspberry Pi installieren
- FHEM: CUL Kommandos - Auflistung der Befehle
- FHEM: Attribute hinzufügen ("room", "icon"...) und Werte ändern
- FHEM: Attribute hinzufügen („room“, „icon“…) und fhem.cfg bearbeiten
- Geschütztes PDF drucken – so geht’s!
FHEM: CUL flashen und neue Firmware installieren
Für das Senden und Emfpangen von Funkbefehlen mit einem FHEM „Smart Home“ Server wird sehr häufig der CUL verwendet: Er sieht aus wie ein USB Stick mit Antenne und kann zum Beispiel Schalt-Befehle an Funksteckdosen senden und auch Daten und Befehle, zum Beispiel von einer Intertechno-Fernbedienung empfangen – Achtung: Der Empfang mit dem CUL funktioniert erst mit der CUL-Firmware 1.62 oder höher – außerdem müssen dazu die Module 00-CUL.pm und 00-IT.pm geladen werden. Mehr zum Funk-Empfang mit dem CUL haben wir hier.
Weiterlesen: So installiert man den CUL in FHEM.
Direkt nach dem Kauf kommt der CUL Stick (den gibt es bei busware.de als 868MHz Version für FS20 Geräte und als 433MHz Version für Intertechno Geräte) noch ganz ohne Firmware, die zunächst installiert werden muss. Das funktioniert auch direkt aus FHEM heraus, wir zeigen hier die Installation mit einem Raspberry Pi und dem Raspbian Betriebssystem, auf dem unser FHEM-Server läuft.
Per SSH auf dem FHEM Server einloggen

Zunächst muss man sich per SSH auf dem Raspberry Pi einloggen: Unter Linux und Mac OS X geht das über die Konsole / Terminal, unter Windows braucht man das kostenlose Programm „PuTTY„, um sich per SSH mit dem Server zu verbinden. Wie man die richtige IP-Adresse herausfindet und sich per SSH auf dem Raspberry Pi anmeldet, zeigen wir in diesem Artikel.
Einstecken des CUL und installieren der Firmware
Für die erste Installation der Firmware auf einem neuen CUL: Zunächst müssen die Programme zum Installieren der CUL-Firmware „culfw“ geladen und installiert werden. Das geschieht mit diesen Befehlen, jeweils mit einem „Enter“ abgeschlossen:
sudo apt-get install dfu-programmer sudo apt-get install build-essential
Anschließend wird die aktuelle Firmware von der Cul-Webseite geladen: Beim Schreiben dieser Anleitung ist das die Version 1.61. Die aktuelle Version ist auch auf der CUL-Webseite unter „Links“ genannt und verlinkt. Wer statt der normalen Firmware die alternative Version laden möchte, die auch den Empfang zahlreicher Protokolle ermöglicht, findet hier mehr dazu.
Nach dem Installieren der Software wird der CUL in einen freien USB-Port gesteckt. Zum ersten Flashen muss dabei, während des Einsteckens, der kleine Knopf auf der Oberseite mit einem spitzen Gegenstand eingedrückt gehalten werden, damit der CUL bereit zum Flashen der neuen Firmware ist:

Flashen / Update der CUL Firmware
Möchte man ein Update der CUL-Firmware installieren, braucht man diese ersten Befehle nicht mehr, allerdings muss der CUL zuerst zunächst in den Bootloader-Modus versetzt werden, bevor man die neue Firmware laden und installieren kann.
Herunterladen der CUL-Firmware (evtl. durch aktuelle Versions-Nummer – zu finden auf der culfw.de Webseite – ersetzen!):
wget http://culfw.de/culfw-1.61.tar.gz gunzip culfw-1.61.tar.gz tar xfv culfw-1.61.tar
In dem aktuellen Verzeichnis sollte jetzt ein Ordner mit dem Namen der aktuellen Firmware-Version angelegt sein – dies lässt sich mit dem Linux-Befehl „ls -l“ prüfen, und anschließend so in den richtigen Ordner wechseln:
cd CUL_VER_161/ cd Devices/ cd CUL
Anschließend wird der CUL-Stick dann mit der neuen Firmware geflashed:
sudo make usbprogram_v3

CUL Stick flashen mi alternativer Firmware a-culfw:
Einfacher geht es mit der alternativen Firmware: Hier wechselt man nach dem Download in den richtigen Ordner, in den man die ZIP Datei geladen hat und entpackt das Archiv mit einem Befehl wie „unzip a-culfw_1.26.08_build_324.zip“. Dies erstellt einen Ordner mit dem gleichen Namen „a-culfw_1.26.08_build_324“: Hierhin man mit „cd NAME“.
Hier startet man das Programm „flash.sh“: Nach dem Start wählt man die Hardware aus, auf der man die Firmware installieren möchte – den Rest übernimmt das Flash-Programm selbstständig. Damit es keine Fehler gibt und das Programm den CUL flashen kann, muss es allerdings als „root“ ausgeführt werden – oder mit dem Befehl sudo:
sudo sh flash.sh
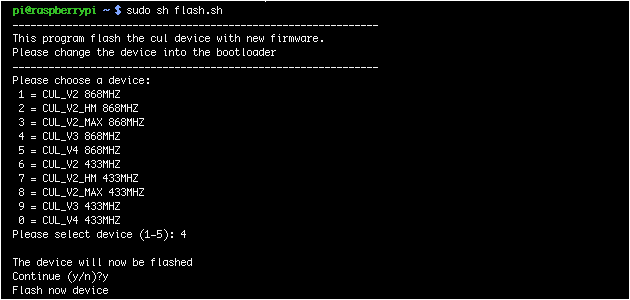
Tipp: Mehr zu den Linux-Befehlen, mit denen sich der Raspberry Pi steuern lässt, zeigen wir in unseren Linux-Tipps oder in unserem Linux-Forum.
Dabei wird der Stick mit der Firmware geflashed. Mit dem in die Konsole eingegebenen Befehl „lsusb“ sollte er dann auch als „Atmel Corp“ angezeigt werden:

Probleme beim CUL Flashen
Die häufigsten Probleme beim Flashen treten auf, wenn das entsprechende Programm zum Flashen der CUL Firmware nicht als root (oder mit sudo) aufgerufen wird: Der Standard Raspberry User „pi“ hat dann nicht die entsprechende Rechte, um die Firmware zu schreiben: Beim Flashen erscheint dann die Fehlermeldung „Can’t open /dev/ttyACM0: Permission denied„.
Eine anderere, häufige Fehlermeldung ist „Bootloader and code overlap„: Das tritt dann auf, wenn die Firmware zu groß für den kleinen Speicher des CUL ist – gerade bei der alternativen Firmware kann das mitunter passieren. Hier hilft es ganz einfach, eine andere, ältere Version zu probieren, die zwar weniger Funktionen enthält, aber dafür läuft – das ist zum Beispiel die Version 1.05.03.
Welche Firmware Version?
Hat man bereits eine Firmware installiert, die man jetzt per Update aktualisieren möchte, sollte man zunächst die Version der Firmware prüfen. Dies geschieht in FHEM mit dem Befehl:
get CUL1 raw V
CUL1 ist dabei der Name des per „define“ angelegten CUL-Sticks und muss eventuell angepasst werden. Die Anzeige der installierten CUL Firmware Version sieht dann, je nach Version, so aus:
CUL1 raw => V 1.05.03 a-culfw Build: 135 (2015-07-05_19-13-29) CUL433 (F-Band: 433MHz)
CUL Firmware Update: Neue Firmware auf den CUL laden
Um den CUL Stick mit einer neuen Firmware zu flashen, muss beim Einstecken des Sticks der Programmier-Button auf dem CUL gedrückt werden. Alternativ (wenn der CUL schon in FHEM eingerichtet ist und nur eine neue Firmware bekommen soll) kann man in FHEM den folgenden Befehl eingeben, um den Stick zum Programmieren und Installieren der neuen Firmware in den Bootloader-Modus zu versetzen:
set CUL1 raw B01

Die neu Firmware bekommt man über die culfw.de Webseite: Dort lässt sie sich entweder – wie oben bei der Erstinstallation beschrieben – per „wget“ unter Linux herunterladen, oder mit dem Browser, um sie anschließend auf den FHEM-Rechner zu kopieren.
Neue CUL-Firmware kopieren:
Das geht – außer per „wget“ zum Beispiel mit einem FTP-Programm:
Username: „pi“
Passwort: „raspberry“ (wenn es noch nicht geändert wurde)
Das per „wget“ geladene und dann mit „gunzip“ und „tar“ entpackte Verzeichnis liegt im Benutzerordner, in den man beim Einloggen per FTP direkt startet (/home/pi): In unserem Fall heißt der Ordner „CUL_VER_161“. Dort befinden sich in dem Unterordner „Devices“ wieder verschiedene Ordner, passend zu den verschiedenen CUL-Modellen. In unserem Fall ist der richtige Ordner „CUL“, darin enthalten ist dann die .hex Datei mit der neuen Firmware. Läd man sich nur die neue .hex Datei, muss diese also hier in den richtigen Ordner kopiert werden, bevor man das Kommando zum Flashen des CUL eingibt.
Weiterlesen: So installiert man den CUL in FHEM.
- datenschutz (45x gelesen)
- windows-beschleunigen (32x gelesen)
- windows-schneller-starten-autostart-aufraeumen (28x gelesen)
- windows-defragmentieren-und-aufraeumen (23x gelesen)
- Frageassistent 1 (Seite 2) (15x gelesen)
Mehr Tipps zu FHEM: CUL flashen und neue Firmware ...
-
FHEM / CUL: Trotz „autocreate“ keine störenden Sender mehr bekommen
Wer einen CUL Stick, Signalduino oder FHEMduino nutzt, kann damit auch verschiedene Sender auf 433 MHz oder 868 MHz empfangen: Das ist praktisch, um zum...
-
FHEM: CUL-Stick, Nano-CUL oder Signalduino installieren
Um mit FHEM Funk-Schalter oder Funk-Steckdosen auf 868 oder 433 MHz zu steuern, wird in der Regel ein USB-ähnlicher Stick benötigt: Entweder der CUL-Stick der...
-
FHEM: 15,- EUR CUL-Funkstick selber bauen – ohne Löten!
Mit dem kostenlosen FHEM Programm kann man ganz einfach und vor allem günstig sein eigenes Smart-Home bauen. Damit der Computer, auf dem FHEM läuft, aber...
-
Maginon WLR 520 und WLR 755: OpenWRT Firmware installieren
Mit der OpenWRT Firmware hat man auf zahlreichen Geräten deutlich mehr Optionen als mit deren Original Firmware: Zum Beispiel auf den Maginon Repeatern. Die Open...
-
Maginon WLR 520 und WLR 755: OpenWRT Firmware installieren
Mit der OpenWRT Firmware hat man auf zahlreichen Geräten deutlich mehr Optionen als mit deren Original Firmware: Zum Beispiel auf den Maginon Repeatern. Die Open...
-
Raspberry Pi OS-Version prüfen und aktualisieren
Genau wie bei Windows: Um sicherzustellen, dass der Raspberry Pi stabil läuft und nicht durch Sicherheitslücken angreifbar ist, sollte man regelmäßige Updates für das Betriebssystem...
FHEM: CUL flashen und neue Firmware installieren


