- Fire Tablet: Hintergrund-Bild + Sperrbildschirm ändern!
- So geht's: Google Play Store auf dem Amazon Fire Tablet installieren!
- Amazon: Screenshot mit dem Fire Tablet machen
- Fire-Tablet: Lock-Screen / Sperrbildschirm ausschalten (ohne Root!)
- Android: Meldung "Download ausstehend" im Google Play Store beheben!
- Amazon: Screenshot mit dem Fire Tablet machen
- Lösung: MPD Fehler „problems setting volume“ & „problems opening audio device“
So geht’s: Google Play Store auf dem Amazon Fire Tablet installieren!
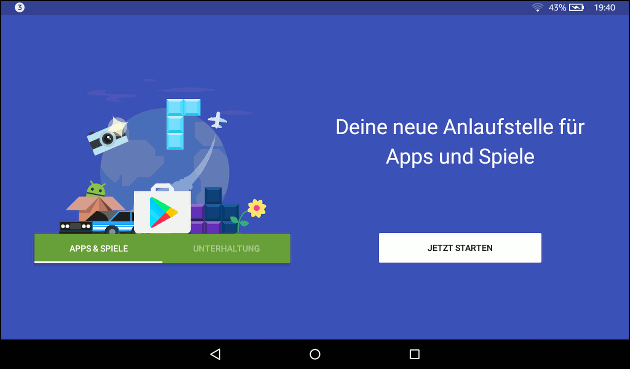
Noch mehr Apps und Spiele: Mit dem Google Play Store bekommt man noch mehr Apps auf Amazons günstige Fire-Tablets. Von Haus aus ist nämlich nur der Amazon App-Store vorinstalliert: Hier gibt es zwar ebenfalls viele Apps, aber nicht alle. Für mehr Auswahl braucht man Googles Play Store oder diese Download-Alternativen, um noch mehr Programme zu installieren.
Früher brauchte man einen Datei-Explorer wie den „ES Datei-Explorer“ aus dem Amazon App Store, um die heruntergeladenen Dateien zu öffnen. Mit neueren FireOS Version ist das nicht mehr nötig: Nach dem Download der Play-Store-Apps lassen sich die Dateien jetzt auch direkt so öffnen und installieren.
Allerdings müssen in den Einstellungen fremde Apps zugelassen werden, die nicht aus Amazons App Store stammen: Ansonsten lässt sich der Google Store nicht laden. Dazu öffnet man die App „Einstellungen“ und wählt unter „Persönlich“ den Punkt „Sicherheit“ auf älteren Fire-Tablets, bei neueren Versionen findet man den Punkt unter „Einstellungen“ » „Sicherheit und Datenschutz“. Hier wählt man dann den installierten Silk-Browser, um ihm die Apps aus fremder Herkunft zu erlauben.
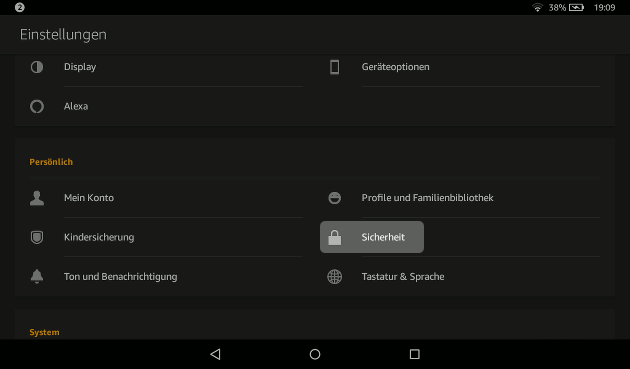
Hier wählt man unter „Erweitert“ den Punkt „Apps unbekannter Herkunft“ aus und aktiviert diesen:
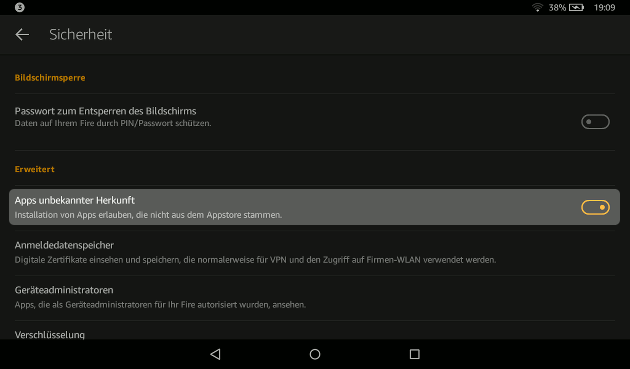
Neuere Fire Version: Unbekannte Apps zulassen
In neueren FireOS Versionen muss man dem Silk Browser gestatten, unbekannte Apps zu installieren. In den Einstellungen wählt man „Apps und Benachrichtigungen“, „Spezieller App-Zugriff“, „Unbekannte Apps installieren“. Hier ist auf neueren Fire Tablets der Silk Browser gelistet: Klickt man ihn an, lässt sich der Punkt „Von dieser Quelle erlauben“ aktivieren: Jetzt können unbekannte Apps mit dem Browser geladen und installiert werden.
Google PlayStore herunterladen und installieren
Jetzt muss man vier verschiedene Apps nacheinander herunterladen. Diese installiert man dann der Reihe: Hier ist die Reihenfolge wichtig, damit es funktioniert. Man kann die Apps entweder direkt mit dem Firetablet herunterladen oder am PC: Dann kann man sie mit einer microSD Speicherkarte auf das Tablet kopieren. Hierzu startet man den heruntergeladenen „ES Datei explorer“ und wählt oben „extern“ aus: Hier befinden sich dann die vier Apps und lassen sich nacheinander installieren. Lädt man die Apps direkt auf das Tablet, findet man sie mit dem ES Dateiexplorer später im Download-Ordner.
Die Android-Dateien (Dateiendung .apk) für den Google PlayStore und die anderen Google Dienste (ohne die funktioniert das Anmelden im PlayStore nicht) gibt es zum Beispiel bei apkmirror.com. Den Hinweis, dass neuere Versionen verfügbar sind, kann man ignorieren: Nach einer erfolgreichen Installation aktualisieren sich die Apps zunächst automatisch. Lädt man die Datei direkt im Silk-Browser ohne vorher installierten Datei-Manager, verlangt das Fire Tablet einmal die Rechte, um mit dem Browser Dateien speichern zu dürfen.
Anschließend wird die heruntergeladene App unten am Bildschirmrand angezeigt und kann hier nach dem Laden geöffnet und installiert werden.
Die Apps müssen unbedingt in dieser Reihenfolge geladen und installiert werden:
1) Google Account Manager (zum Download)
(com.google.android.gsf.login)
2) Google Services Framework (zum Download)
(google.android.gsf)
3) Google Play Services (zum Download)
(com.google.android.gms)
4) Google Play Store (zum Download)
(com.android.vending)
Auch wenn dies nicht mehr die aktuellsten Versionen sind und dies eventuell bei dem Download angemerkt wird, ist dies nicht schlimm: Bei Bedarf werden im Nachgang neuere Versionen nachinstalliert.
Nach dem Download jeder App wird unten ein kleiner Banner angezeigt: Hier kann man auf „Öffnen“ klicken, anschließend lässt sich die App aus dem Silk Browser heraus installieren.
Nach dem Herunterladen müssen die Apps der Reihe nach (Reihenfolge siehe oben) installiert werden. Dazu wählt man sie mit dem Datei-Explorer aus und klickt anschließend auf installieren. Einfacher ist es aber, jede Datei nach dem Herunterladen direkt zu öffnen und zu installieren, bevor man die nächste Datei lädt.
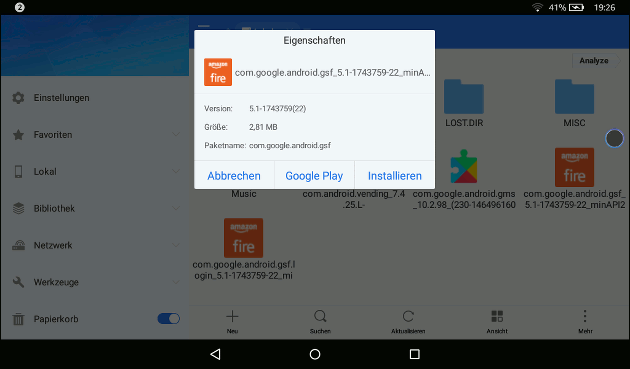
Danach kann man den frisch installierten Goole Play Store öffnen und sich mit seinem Google-Konto anmelden. Als erste App sollte YouTube geladen werden: Diese aktualisiert im Hintergrund die Google Play Services.
Anschließend muss man das Tablet ausschalten (Ausschaltknopf gedrückt halten) und dann neu starten: Jetzt lässt sich auch jede andere App aus dem Google Play Store laden und installieren.
Video: Google Play Store auf Fire Tablets installieren
Im Video zeigen wir die einzelnen Schritte noch einmal: So lässt sich der Google Play Store ganz einfach auf das Fire Tablet laden!
- datenschutz (28x gelesen)
- windows-beschleunigen (18x gelesen)
- windows-schneller-starten-autostart-aufraeumen (14x gelesen)
- Frageassistent 1 (Seite 2) (10x gelesen)
- windows-defragmentieren-und-aufraeumen (6x gelesen)
Mehr Tipps zu So geht’s: Google Play Store a...
-
12 Business-Apps für Home-Office und mobiles Arbeiten
Wer beruflich viel unterwegs ist oder jetzt öfter im Home-Office arbeitet, muss sich gut organisieren. Die richtigen Apps helfen dabei, Aufgaben auch ohne den Büro-PC...
-
Fernsehen und Filme mit dem iPad: Das ist bei Tablet und Apps zu beachten!
Das iPad kann in vielen Bereichen PC und Laptop ersetzen: Neben Office-Apps und Spielen lässt es sich auch sehr gute unterwegs zum Fernsehen nutzen: Auch...
-
Android Apps ohne Google Play Store herunterladen
Wenn der Google Play Store Probleme bereitet oder gerade nicht erreichbar ist, kann man viele Apps auch anders auf das Tablet laden. Hierbei muss man...
-
Google Maps: Geschwindigkeits-Info und Tempo-Limit unter Android anzeigen
Aktuell zeigt die deutsch Google Maps Version noch nicht die aktuelle Geschwindigkeit an. Auch die maximal erlaubte Geschwindigkeit, das Tempolimit, ist in Deutschland noch nicht...
-
Google Chrome: Wisch-Gesten ausschalten!
Google hat dem Chrome Browser eine zuweilen recht nervige Funktion spendiert: Das Vor- und Zurückblättern mit Wisch-Gesten. Wischt man auf einem Touchscreen oder Touch-Pad nach...
-
Google Chrome wurde nicht richtig beendet: „Seiten wiederherstellen / Restore pages“ abschalten!
Chrome wurde nicht richtig beendet: Möchten Sie die Seiten wiederherstellen - Diese Meldung lässt sich leicht deaktivieren! Zum Abschalten der Meldung "Seiten wiederherstellen" oder auf...
So geht's: Google Play Store auf dem Amazon Fire Tablet installieren!



 (Durchschnitt:
(Durchschnitt: