- Raspberry Pi GPIO Anschluss: Belegung der Pins
- Bewegungsmelder HC-SR501 an die Raspberry Pi GPIO Ports anschließen
- Raspberry Pi GPIO Anschluss: Belegung der Pins + Schablone!
- 10,- EUR Smart-Home Display zum Selberbauen
- FTP Server installieren unter Linux / Raspberry Pi
- FTP Server auf Raspberry Pi installieren (Linux)
- Raspberry Pi GPIO Anschluss: Belegung der Pins + Schablone!
Raspberry Pi: LED an den Raspberry anschließen und leuchten / blinken lassen!
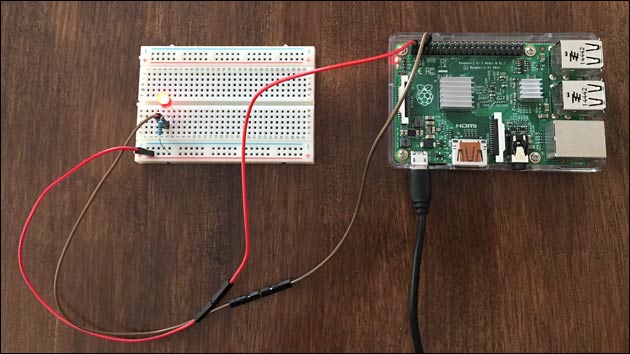
Der Raspberry Pi ist ein günstiger, kleiner Mini-Computer, der wegen des geringeren Stromverbrauchs praktisch als kleiner Smart-Home Server (zum Beispiel mit FHEM) ist – aber er ist auch für Bastler interessant: Auf der Oberseite der Platine befinden sich zahlreiche Ports, GPIO genannt.
Hier lassen sich LEDs anschließen und leuchten oder blinken – oder zahlreiche Sensoren: Zum Beispiel Bewegungsmelder, Temperatursensoren oder eine Infrarotschnittstelle. In diesem Beispiel Zeigen wir eine einfach Schaltung für den Anschluss einer LED und ein Programm, mit dem man die LED ansprechen kann: So könnte man die LED an- und ausschalten, oder auch blinken lassen.
Hardware: LED an den Raspberry anschließen
Wichtig zum Anschluss der LED: Zwischen den Raspberry und die LED muss unbedingt ein Widerstand gesetzt werden, um LED und Computer nicht zu zerstören. Außerdem sollten die Kabel nur dann an die Ports des Raspberry angeschlossen werden, wenn dieser aus ist – dazu sollte man ihn vorher mit „sudo halt“ oder „sudo shutdown -h“ herunterfahren.
Vor dem Programmieren der LED kann man sie aber einmal testen, indem man sie einfach mit dem Pin 1 (+3.3V) und auf der anderen Seite mit dem Widerstand und dann Pin 6 (0V / GND) verbindet. Wie das aussieht, zeigt das Foto oben. LEDs haben normalerweise einen etwas längeren (oben schräg angeschlossen!) und einen etwas kürzeren Fuss: Der längere Fuss muss an Plus-Pol angeschlossen werden, damit die LED leuchtet: Wenn nichts passiert, kann man sie zum Testen einfach umdrehen, das schadet der LED nicht – im schlimmsten Fall leuchtet sie nur nicht.
» Tipp: Das sind die Pin-Belegungen der GPIO Ports
Software: LED ansprechen und steuern
Um die LED mit dem Raspberry Pi ansteuern zu können, muss sie statt mit Pin 1 mit einem der GPIO Daten-Pins verbunden werden. Die andere Seite der LED mit dem Widerstand bleibt weiterhin mit PIN 6 (GND) verbunden. Per Programm lässt sich dann die der Daten-Port anschalten und die LED leuchtet wieder. Das erste Kabel wird also nicht mehr mit Pin 1, sondern Pin 11 (GPIO0 – der sechste Pin auf der linken Seite) verbunden – diesen sprechen wir dann später auch über seine Adresse „17“ an. Vor dem Umstecken der Kabel sollte der Raspberry allerdings wieder mit „sudo halt“ heruntergefahren und ausgeschaltet werden, damit man nicht versehentlich einen Kurzschluss auslöst.
Zum Kontrollieren der LED nehmen wir die Programmiersprache Python – als Grundlage setzen wir hier einen Raspberry Pi mit installiertem Linux-System voraus: Wie man das installiert, zeigen wir hier.
Python-Program schreiben
Zunächst öffnen wir den nano Editor mit dem Namen der zu erstellenden Datei:
nano LED3Sek.py
Hier geben wir den folgenden Programm-Code ein:
import RPi.GPIO as GPIO import time GPIO.setmode(GPIO.BCM) GPIO.setwarnings(False) GPIO.setup(17,GPIO.OUT) GPIO.output(17,GPIO.HIGH) time.sleep(3) GPIO.output(17,GPIO.LOW)
Das Programm kann mit STRG + O gespeichert werden, anschließend beendet man den Editor mit STRG + X. Um das Programm jetzt zu starten, gibt man diesen Code ein:
sudo python LED3Sek.py
Das Programm lässt die LED jetzt für drei Sekunden leuchten und schaltet sie danach wieder aus. Soll die LED länger leuchten, muss man den Wert zwischen den Klammern bei „time.sleep(3)“ editieren. Soll die LED gar nicht mehr ausgeschaltet werden, kann man die letzten beiden Zeilen einfach weglassen.
LED am Raspberry Pi blinken lassen
Um die LED jetzt blinken zu lassen, setzen wir den Befehl zum Ein- und Ausschalten der LED in eine Schleife, die fünfmal wiederholt wird – außerdem verkürzen wir die Sleep-Zeit auf eine Sekunde. Wichtig bei der Programmiersprache Python ist, dass der Inhalt einer For-Schleife eingerückt sein muss: Alles, was in der Schleife wiederholt ausgeführt werden soll, muss mit einem Druck auf die „Tab-Taste“ jeweils einmal eingerückt werden, sonst erhält man die Fehlermeldung „IndentationError: expected an indented block“.
import RPi.GPIO as GPIO
import time
GPIO.setmode(GPIO.BCM)
GPIO.setwarnings(False)
GPIO.setup(17,GPIO.OUT)
for x in range(0, 5):
GPIO.output(17,GPIO.HIGH)
time.sleep(1)
GPIO.output(17,GPIO.LOW)
time.sleep(1)
- datenschutz (19x gelesen)
- windows-beschleunigen (13x gelesen)
- windows-schneller-starten-autostart-aufraeumen (12x gelesen)
- windows-defragmentieren-und-aufraeumen (12x gelesen)
- Frageassistent 1 (Seite 2) (5x gelesen)
Mehr Tipps zu Raspberry Pi: LED an den Raspberry a...
-
Amazon Fire TV Fehler: PLR_PRS_CALL_FAILED – das hilft!
Wenn der Amazon Fire TV bei dem Versuch, ein Video über Prime Video abzuspielen, den Fehler "PLR_PRS_CALL_FAILED" anzeigt, hilft oft ein einfacher Trick: Damit kann...
-
Fritz! Powerline: So schaltet man die LEDs aus!
Die drei LEDs an den Fritz!Powerline Adaptern zeigen direkt an, ob das Gerät aktiv ist, ein Netzwerk-Gerät angeschlossen ist und eine Verbindung zum Powerline Netzwerk...
-
Raspberry Pi (Linux): sudo reboot – Failed to start reboot.target
Wenn man auf einem Linux-Rechner (zum Beispiel dem Raspberry Pi mit Raspbian, aber auch unter Debian oder Ubuntu) bei einem shutdown oder reboot diese Fehlermeldung...
-
Raspberry Pi: GPIO Pins mit Python steuern
Mit der Programmiersprache lassen sich die GPIO Pins des Raspberry Pi ganz einfach steuern und damit zum Beispiel eine LED ein oder ausschalten oder blinken...
-
Raspberry Pi: Python-Fehler „ImportError: No module named ‚RPi.GPIO'“
Um mit dem Raspberry Pi und der Programmiersprache Python auf die GPIO-Ports zugreifen zu können, muss man vorher sicherstellen, dass alle nötigen Bibliotheken geladen und...
-
Raspberry Pi OS-Version prüfen und aktualisieren
Genau wie bei Windows: Um sicherzustellen, dass der Raspberry Pi stabil läuft und nicht durch Sicherheitslücken angreifbar ist, sollte man regelmäßige Updates für das Betriebssystem...
- Videoüberwachung mit dem Raspberry Pi 3
- Raspberry Pi & Notify my Android
- Langes Netzwerkkabel - schlechte Verbindung mit Raspberry Pi
- Einplatinencomputer mit AMD-Ryzen-Prozessor im Raspberry-Pi-Formfaktor
- Tipp: Raspberry GPIO mit Python nutzen
- Raspberry Pi 3: Bald Neue Version für den Smart-Home PC!
- Raspberry Pi: SD Karte defekt? Fragen und Tipps dazu!
Bei mir hat jetzt zum ersten Mal eine microSD Karte "den Geist" aufgegeben. Der Raspberry ...
Raspberry Pi: LED an den Raspberry anschließen und leuchten / blinken lassen!



 (Durchschnitt:
(Durchschnitt: