Raspberry Pi: (Firefox-) Browser automatisch mit dem Pi starten!
Um beim Start des Raspberry Pi automatisch ein bestimmtes Programm mit zu starten, gibt es mehrere Möglichkeiten. Kleine Shell-Programme lassen sich zum Beispiel mit „@reboot“ als Cronjob eintragen und automatisch ausführen. Programme mit grafischer Oberfläche lassen sich am besten über die lxsession automatisch starten.
Raspberry: Browser installieren
In unserem Beispiel sollte der Firefox Browser automatisch zusammen mit dem Raspberry Pi gestartet werden, um eine Webseite anzuzeigen. Um den Browser zu installieren, kann man diesen Befehl in ein Terminal-Fenster eingeben:
sudo apt-get install firefox-esr
Autostart vorbereiten
Anschließend erstellt man in seinem User-Ordner (das ist standardmäßig „/home/pi“) in dem versteckten Ordner „.config“ einen weiteren Ordner:
mkdir /home/pi/.config/lxsession
Anschließend erstellt man in diesem Ordner einen weiteren Ordner:
mkdir /home/pi/.config/lxsession/LXDE-pi
Wer eine ältere Version von Raspbian/Debian und nicht „Jessie“ nutzt, muss den Ordner statt „LXDE-pi“ nur „LXDE“ nennen. Bei uns waren beide Ordner schon angelegt und konnten daher nicht erstellt werden: Die folgende Fehlermeldung kann man daher ignorieren:
„mkdir: das Verzeichnis „/home/pi/.config/lxsession“ kann nicht angelegt werden: Die Datei existiert bereits“
„mkdir: das Verzeichnis „/home/pi/.config/lxsession/LXDE-pi/“ kann nicht angelegt werden: Die Datei existiert bereits“
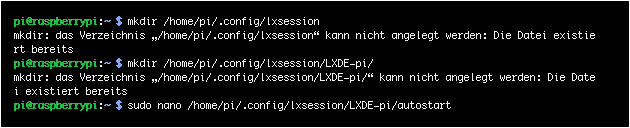
Firefox zum Autostart hinzufügen
Anschließend kann man in dem Ordner die Datei „autostart“ bearbeiten – oder, wenn noch nicht vorhanden – mit dem nano Editor anlegen:
sudo nano /home/pi/.config/lxsession/LXDE-pi/autostart
Bei einem Betriebssystem vor „Jessie“ wäre der Pfad:
sudo nano /home/pi/.config/lxsession/LXDE/autostart
Hier ergänzt man jetzt am Ende den Aufruf des Programms, das man automatisch starten möchte, in unserem Fall der Firefox. Die Datei sieht dann zum Beispiel so aus:
@lxpanel --profile LXDE-pi @pcmanfm --desktop --profile LXDE-pi @xscreensaver -no-splash @firefox-esr
Nach einem Speichern mit STRG + O und Beenden des nano Editors mit STRG + X kann man den Rechner mit dem Befehl „sudo reboot“ neustarten: Nach dem Start sollte der Firefox Browser sich jetzt automatisch öffnen!
Einige Anleitungen im Web beschreiben, dass man die Datei „autostart“ nicht in dem Ordner „/home/pi/.config/lxsession/LXDE-pi/“ bearbeiten solle, sondern unter „/etc/xdg/lxsession/LXDE/“: Das hat bei uns im Test nicht funktioniert, das anpassen der Datei im eigenen User-Ordner dagegen schon.
- Spam Problem im Browser - Tabs leiten automatisch weiter
Hallo zusammen!Ich habe seit ein paar Wochen das Problem, das sich meine Tabs automatisc...
- DVD-CD starten nicht mehr automatisch. Registry??
Seit einiger Zeit starten die eingelegten DVD-CD nicht mehr automatisch.In der Systemsteuerung-"...
- PC automatisch bei nichtverbindung herunterfahren und bei anfrage starten
- Edge starten automatisch bei jeden Neustart
- Firefox aktualisier nicht automatisch
- Frageassistent 1 (Seite 2) (107x gelesen)
- pc-einsteigerkurs (30x gelesen)
- datenschutz (14x gelesen)
- pc-einsteigerkurs-1-2 (13x gelesen)
- windows-beschleunigen (10x gelesen)
Mehr Tipps zu Raspberry Pi: (Firefox-) Browser aut...
-
So findet man den Thunderbird Profil-Ordner!
Im Profil-Ordner des Open Source Mail-Programms Thunderbird werden das Adressbuch, alle angelegten Ordner und vor allem alle Emails gesichert. Wer diese Daten auf einen neuen...
-
Windows: Doppelte Dateien in einem Ordner löschen!
Wenn sich in einem Ordner doppelte Dateien befinden, sind das meist Kopien der ursprünglichen Dateien: Das kommt zum Beispiel daher, wenn man die Bilder der...
-
Mac-Ordner „Library“ im Benutzer-Ordner anzeigen
Den Library-Ordner gibt es unter MacOS gleich mehrfach: Einmal direkt auf der obersten im Finder sichtbaren Ebene der Fesetplatte unter "Macintosh HD" und einmal im...
-
M4A Audio-Datei in MP3 umwandeln auf dem Mac!
Eine M4A-Datei lässt sich auf einem Mac ganz einfach in eine MP3-Datei umwandeln, beispielsweise mit der Apple Music-App. Dies ist besonders nützlich, wenn man etwa...
-
Apple Mac: ZIP Datei mit Passwort schützen (ohne Zusatz-Tools)!
Durch das Zippen oder Komprimieren von Dateien spart man leicht Speicherplatz und kann mehrere Dateien als einzenes, praktisches Archiv weitergeben: Das Erstellen einer ZIP Datei...
-
Chrome Browser: Sprache umstellen (z.B. auf deutsch)
Ob am eigenen Rechner oder unterwegs: Wer die Sprache im Google Chrome umstellen möchte, muss dafür nicht den Browser neu installieren. Die Browser-Spache lässt sich...
Raspberry Pi: (Firefox-) Browser automatisch mit dem Pi starten!


