OpenOffice: „Der angeforderte Vorgang erfordert erhöhte Rechte“
Beim Öffnen einer OpenOffice Datei kommt die Fehlermeldung „Der angeforderte Vorgang erfordert erhöhte Rechte“ und die Datei wird nicht angezeigt? Das kommt aktuell unter anderem nach einem Update auf Windows 10 vor – lässt sich aber leicht beheben!
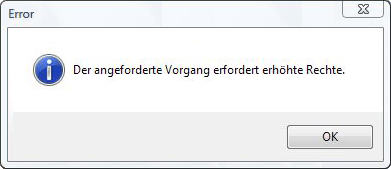
Schnell-Tipp: Datei trotzdem anzeigen lassen
Das Problem liegt nicht an dem Text-Dokument selber: Muss man das Dokument schnell öffnen, kann man zuerst OpenOffice starten und dann über „Datei“ » „Öffnen“ das Dokument laden: Anschließend wird es direkt richtig angezeigt, lässt sich auch bearbeiten, drucken oder neu abspeichern.
Die Dateien lassen sich so also problemlos öffnen – praktischer ist für viele aber direkt der Doppelklick auf das Dokument, damit es dann zusammen mit dem Programm, wie OpenOffice, geöffnet wird: So muss man nicht erst das Programm öffnen und dann in dem „Datei Öffnen“ Fenster die gewünschte Datei suchen.
Einstellungen ändern: Datei wieder mit Doppelklick öffnen
Möchte man die Dateien in Zukunft aber wieder ganz normal, per Doppelklick, öffnen können, muss man die Einstellungen des Programms – hier im Beispiel das „OpenOffice Paket“ anpassen. Dazu wählt man zunächst das Programm aus: Das liegt in der Regel unter „C:/Programme/OpenOffice“ oder „C:/Programme (x86)/OpenOffice“: Dazu klickt man zunächst auf „Mein PC“ oder „Computer“ (je nach Windows-Version) und wählt dann Laufwerk C:/ aus – das ist das Startlaufwerk von Windows. Nach einem Doppelklick sucht man dann im Ordner „Programme“ oder „Programme (x86)“ nach dem Ordner „OpenOffice“ (besteht das Problem bei einem anderen Programm, zum Beispiel dem ZIP-Programm „Winzip“, muss man dort in den Ordner wechseln und dort die Programmdatei suchen).
Hier müssen dann die Einstellungen des Programms geändert werden: Bei dem Textprogramm von OpenOffice heißt die Datei „swriter“ oder „swriter.exe“. Tritt das Probleme bei der Tabellenkalkulation auf, muss man die Datei „scalc.exe“ anpassen. Mit einem Klick mit der rechten Maustaste auf die Datei öffnet sich das Kontext-Menü: Hier lässt sich dann ganz unten der Punkt „Einstellungen“ auswählen. Unter dem Reiter „Kompatibilität“ lassen sich jetzt die nötigen Einstellungen bearbeiten: Zunächst sollte der Kompatibilitätsmodus ausgeschaltet werden oder alternativ, wenn das Programm sonst nicht startet, auf die aktuellste mögliche Windows-Version gesetzte werden: Das ist in der Regel Windows 8 oder Windows 7.
Anschließend muss man noch ein Häkchen setzen bei dem Punkt „Als Administrator ausführen“: Dadurch werden die geforderten „erhöhten Rechte“ für den aktuellen Vorgang gesetzt und die Dokumente lassen sich nach dem Klick auf „Speichern“ wieder wie gewohnt mit einem Doppelklick in dem gewünschten Programm öffnen.
- datenschutz (42x gelesen)
- windows-beschleunigen (32x gelesen)
- windows-schneller-starten-autostart-aufraeumen (32x gelesen)
- windows-defragmentieren-und-aufraeumen (32x gelesen)
- pc-einsteigerkurs (17x gelesen)
Mehr Tipps zu OpenOffice: „Der angeforderte ...
-
M4A Audio-Datei in MP3 umwandeln auf dem Mac!
Eine M4A-Datei lässt sich auf einem Mac ganz einfach in eine MP3-Datei umwandeln, beispielsweise mit der Apple Music-App. Dies ist besonders nützlich, wenn man etwa...
-
Apple Mac: ZIP Datei mit Passwort schützen (ohne Zusatz-Tools)!
Durch das Zippen oder Komprimieren von Dateien spart man leicht Speicherplatz und kann mehrere Dateien als einzenes, praktisches Archiv weitergeben: Das Erstellen einer ZIP Datei...
-
SCROT überschreibt keine Dateien sondern legt neue an: So ändern Sie das!
» english version Die Linux-Screenshot-Software Scrot überschreibt standardmäßig keine bereits existierenden Dateien, auch wenn ein Dateiname angegeben wurde. Stattdessen wird eine neue Datei mit einer...
-
OpenOffice / LibreOffice: Zeilenabstand ändern
So geht's: Den Zeilenabstand ändern in OpenOffice und LibreOffice! Wenn der normale Zeilenabstand im Dokument nicht ausreicht, kann man den Zeilenabstand leicht ändern: Zum Beispiel...
-
OpenOffice: Math
Open Office ist ein Programm-Paket, das man sich aus dem Internet laden kann. Vorteil gegenüber dem Office-Paket von Microsoft ist es, dass man es sich...
-
Seeeduino Nano mit der Arduino IDE programmieren
Um den Seeeduino Nano mit der Arduino IDE zu programmieren braucht man nicht viel: Außer dem Seeeduino, einem PC und einem USB-C Kabel fehlen nur...
OpenOffice: "Der angeforderte Vorgang erfordert erhöhte Rechte"



 (Durchschnitt:
(Durchschnitt: