FritzBox-Tuning: Schnelleres Internet mit den richtigen Routereinstellungen
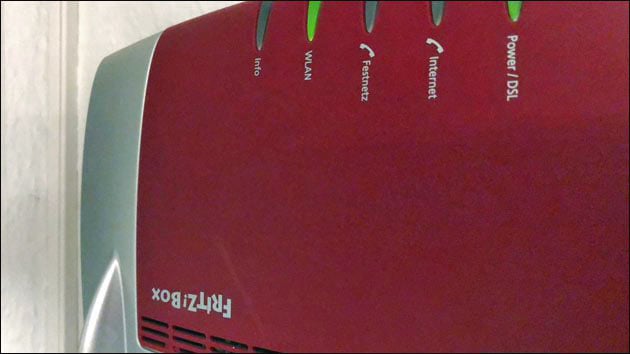
Schnelles Internet ist häufig genug ein Versprechen, das aus verschiedenen Gründen nicht eingehalten wird. Besitzer einer Fritz!Box können mit einigen Einstellungen an ihrem Router aber selbst für deutliche Verbesserungen im heimischen Netzwerk sorgen.
Wenn die Leistung des WLAN-Netzes nicht den Wünschen und Anforderungen entspricht, sollten im Vorfeld einige grundlegende Fragen beantwortet werden. Möglicherweise ist es nämlich gar nicht erforderlich, gleich in die Konfigurationsmöglichkeiten der Fritz!Box einzugreifen.
Schritt 1: Die Leistungen im Vertrag beachten
Bevor Geräte und Einstellungen überprüft werden, sollte man einen Blick in den DSL-Vertrag werfen: Welche Übertragungsgeschwindigkeit sollte der aktuelle Anschluss laut Vertrag haben und wie viel kommt davon tatsächlich noch an?
Möglicherweise ist der bisherige Tarif für das Nutzungsverhalten nicht mehr ausreichend, weil eben nicht nur E-Mails empfangen oder verschickt werden sollen, sondern inzwischen auch regelmäßig Videos gestreamt werden. Genauso trägt eine größere Anzahl an Nutzern dazu bei, die Geschwindigkeit des Anschlusses unbeabsichtigt zu drosseln.
Unter solchen Voraussetzungen kann das Problem möglicherweise schon mit einem leistungsstärkeren Internet-Tarif beseitigt werden, um höhere Geschwindigkeiten zu erzielen. Grundsätzlich sollte daher bereits vor Abschluss eines Vertrages überlegt werden, wie schnell der Anschluss für die persönlichen Bedürfnisse sein sollte. Damit können genügend Reserven einkalkuliert werden, um auch Angebote mit höheren Ansprüchen an die Übertragungsleistung störungsfrei nutzen zu können.
Schritt 2: Der Speed-Test
Die angegebenen Geschwindigkeitswerte gehen immer von maximal möglicher Leistung aus. In vielen Haushalten dürften sich solche Leistungen jedoch als problematisch erweisen, aus ganz unterschiedlichen Gründen:
- Der flächendeckende Breitbandausbau ist längst noch nicht abgeschlossen, was bedeutet, dass verschiedene Regionen hinsichtlich der maximal verfügbaren DSL-Geschwindigkeiten benachteiligt sind.
- Ebenfalls ein regionales/lokales Problem sind dicht besiedelte Gegenden mit einer entsprechend hohen Anzahl an WLAN-Anschlüssen, die im ungünstigsten Fall dieselbe Frequenz nutzen und sich so gegenseitig stören.
Zunächst geht es daher darum herauszufinden, wie es überhaupt um die Geschwindigkeit des eigenen Anschlusses bestellt ist. Dazu kann entweder ein Speedtest des Internet-Anbieters genutzt werden oder der Test der Bundesnetzagentur unter unter breitbandmessung.de. Wichtig sind hierbei die folgenden Werte:
- Downloadrate, also die Geschwindigkeit beim Herunterladen von Daten aus dem Internet, die außerdem normalerweise als Maßgabe für Tarifpakete mit dem Maximalwert angegeben wird.
- Uploadrate, das heißt die Geschwindigkeit beim Hochladen von Daten, etwa in einen Cloud-Speicher.
- Paketlaufzeit, hiermit ist die Zeitspanne gemeint, die Datenpakete beim Versand zu einem Ziel und wieder zurück benötigen.
Die Tests sollten über einen längeren Zeitraum wiederholt gemacht werden: Das ist unter anderem deswegen wichtig, weil ein einzelner Test oft nur wenig aussagekräftig ist. Unter Umständen treten nämlich im Verlauf des Tages oder der Woche deutliche Leistungsschwankungen auf.
Auf Grundlage dieser Ergebnisse kann man sich bei anhaltend niedrigeren Geschwindigkeiten an den Anbieter wenden, um für eine Verbesserung der Qualität zu sorgen. Ist das über den aktuellen Anbieter nicht möglich, empfiehlt sich eventuell ein Wechsel.
Tuning für die Fritz!Box
Die Fritz!Box hat sich als beliebte und leistungsstarke Kombination aus Router und Modem etabliert. Gleichzeitig kann mit den Routern aber noch sehr viel mehr erreicht werden, als lediglich den Zugang zum Internet herzustellen. Die Konfigurationsmöglichkeiten können unter anderem in vielerlei Hinsicht dazu genutzt werden, für ein stabileres Heimnetzwerk zu sorgen.
Um zur Benutzeroberfläche der Fritz!Box zu gelangen, wird entweder die IP-Adresse der Fritzbox oder der Name (http://fritz.box) sowie das entsprechende Nutzerpasswort benötigt. Es kann im Übrigen sein, dass bestimmte Funktionen nicht aktiviert sind, wenn die Fritz!Box von einem Internetanbieter zur Verfügung gestellt wurde.
Schritt 3: Den WLAN-Kanal wechseln
Alle aktuellen Router können sowohl im 2,4 Gigahertz-Bereich als auch im 5 Gigahertz-Bereich senden. Üblicherweise nutzen Router aber die Frequenzen im 2,4 Gigahertz-Bereich, was vor allem damit zusammenhängt, dass die meisten WLAN-fähigen Geräte nur in diesem Frequenzbereich empfangen können – neuere Geräte unterstützen mittlerweile aber auch häufig schon das 5 GHz Netz. Durch die starke Nutzung im 2,4 GHz Bereich ergibt sich allerdings ein Problem, gerade in einer Umgebung, in der mehrere Router dasselbe Funknetz nutzen: es kommt zu Störungen, weil die Bandbreite in diesem Frequenzband für die einzelnen Kanäle des WLAN-Netzes begrenzt ist und diese sich untereinander sogar überlagern.
Wer zu Hause eine Fritz!Box verwendet, kann dort im Menü über die Reiter „WLAN“ und „Funkkanal“ sogar überprüfen, wie hoch die Auslastung auf den unterschiedlichen Kanälen durch das eigene und umliegende Funknetze tatsächlich ist. Normalerweise sind Fritz!Boxen und andere Router auch intelligent genug, um automatisch einen passenden Kanal zu finden und zu verwenden – nur ist das nicht zwangsläufig auch der beste. Sollte es daher mit den automatischen Einstellungen zu Problemen mit Empfang oder Leistung kommen, empfiehlt sich der manuelle Wechsel des Kanals. Im Idealfall in Absprache mit den umliegenden WLAN-Netzbetreibern, damit können die Überlagerungen bei einer günstigen Belegung der Kanäle wenigstens etwas abgeschwächt werden.
Achtung: Aufgrund der Nähe ihrer Frequenzen zum „Mikrowellen-Frequenzbereich“ (2,455 Gigahertz) sind gerade die Kanäle 9 (2,452 Gigahertz) und 10 (2,457 Gigahertz) anfällig für Störungen!
Falls im Haushalt Geräte vorhanden sind, die ebenfalls im 5 Gigahertz-Bereich empfangen können, kann im Zweifelsfall auf diesen Frequenzbereich ausgewichen werden. Alternativ können Dualband-Router beide Bereiche gleichzeitig abdecken und damit jegliche WLAN-Hardware ausreichend bedienen. Bei solchen Routern kann es sich, je nach Ausstattung der vorhandenen Endgeräte, trotzdem lohnen, auf die Nutzung des 2,4 Gigahertz-Bandes zu verzichten. Insbesondere dann, wenn sich ohnehin alle Geräte automatisch mit dem 5 Gigahertz-Band verbinden, entstehen durch das parallele Senden auf der 2,4 Gigahertz-Frequenz unter Umständen wieder Störungen.
Die 5 GHz Netze haben aber auchen eine Nachteil: Die Reichweite des 5 Gigahertz-Frequenzbereichs ist geringer und er wird zudem stärker durch Hindernisse wie Wände beeinträchtigt. Das lässt sich inzwischen aber auch auf dem technischen Wege lösen. Eine Möglichkeit ist dabei beispielsweise die Multi User-MIMO-Technologie. Entsprechend ausgestattete Router können durch MIMO (Multiple Input Multiple Output) für einen höheren Datendurchsatz, ein besseres Empfangssignal und eine größere Reichweite sorgen.
Darüber hinaus muss beachtet werden, dass der Wechsel des Frequenzbandes auf 5 Gigahertz nicht zwingend sämtliche Störungen ausschließt. Tatsächlich ist es immer noch möglich, Aussetzer des WLANs zu beobachten. Dafür gibt es eine vergleichsweise einfache Erklärung, die sich – sollten die Aussetzer regelmäßig auftreten – höchstwahrscheinlich anhand des Router-Logbuchs bestätigen lässt (zu finden ist das Logbuch über die Menüpunkte „System“ » „Ereignisse“ » „WLAN“).
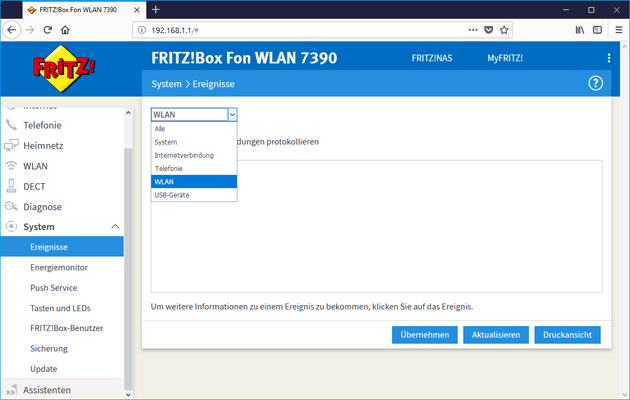
In vielen Fällen sind dort Einträge zu finden, die auf Folgendes hinweisen: „Radarerkennung (DFS-Wartezeit) durch Kanalbelegung ausgelöst, 5 GHz Band temporär nicht nutzbar“. Grund für diese Einträge ist eine europäische Richtlinie, nach der Signale eines Wetter- oder Militärradars im 5 Gigahertz-Band Vorrang vor Funknetzwerken haben. Der Router prüft daher in regelmäßigen Abständen, ob eine solche Situation vorliegt. Der dazugehörige Test kann bis zu zehn Minuten in Anspruch nehmen, solange ist das Internet nicht erreichbar. Ein automatischer Kanalwechsel erfolgt auch erst dann, wenn eine Radarquelle gefunden wurde.
Über die Routerkonfiguration lässt sich das Problem aber vergleichsweise leicht beheben, dazu ist lediglich notwendig, das WLAN-Netz auf einen anderen Kanal umzustellen und zwar auf einen, der nicht von der Richtlinie betroffen ist. Die Änderung kann über die Menüpunkte „WLAN“, „Funkkanal“ und „Funkkanal-Einstellungen anpassen“ vorgenommen werden. Unter „Funkkanal im 5-GHz-Frequenzband“ lediglich auf einen der Kanäle 36, 40, 44 oder 48 wechseln und die Änderungen speichern.
Schritt 4: Das Firmware-Update
Bereits installierte Router und Repeater können in ihrer Leistungsfähigkeit möglicherweise schon dadurch verbessert werden, dass sie ein Update auf die aktuelle Version der Firmware erhalten. Auch unter Gesichtspunkten der Sicherheit ist es ratsam, die Software auf dem neuesten Stand zu halten. Die übliche Konfiguration der Fritz!Box sieht zu diesem Zweck ohnehin vor, diese Updates, sobald sie verfügbar sind, automatisch zu installieren. In der Benutzeroberfläche ist daher die Einstellung „Über neue Fritz!OS-Versionen informieren und notwendige Updates automatisch installieren“ standardmäßig aktiviert.
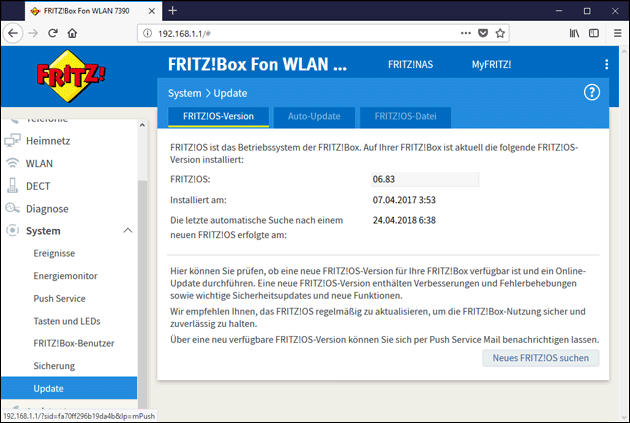
Wer sich dennoch persönlich versichern möchte, ob auch kein Update ausgelassen wurde, kann über die Menüpunkte „System“ » „Update“ nach neuen Versionen der Firmware suchen. Mehr ist dazu nicht notwendig, der Update-Assistent übernimmt ab da alle weiteren Schritte, das heißt für den Fall, dass eine aktuellere Software-Version verfügbar ist, wird diese automatisch installiert.
Der andere Weg ist eine manuelle Installation, die dann notwendig wird, wenn am Router selbst keine Internetverbindung besteht. Um unter diesen Voraussetzungen das Update durchführen zu können, wird ein Rechner mit Internetverbindung benötigt, von dem aus auf den AVM-Server zugegriffen werden kann. Die entsprechende Adresse, die hierzu im Browser eingegeben werden muss, lautet ftp://ftp.avm.de/fritz.box/. Weiterhin braucht es die genaue Bezeichnung des Routermodells, für das ein Update gesucht werden soll (kann im Zweifelsfall auf der Rückseite des Geräts gefunden werden).
Über den dazugehörigen Ordner gelangt man zum Unterordner „firmware“ und den Ordner mit der Bezeichnung „deutsch“. Dort ist die für das Firmware-Update benötigte .image-Datei hinterlegt. Diese muss heruntergeladen werden. Ist der Rechner, mit dem der Download durchgeführt wurde, mit dem Router verbunden, kann die Datei dort verbleiben, ansonsten müsste sie – zum Beispiel per USB-Stick – auf einen Rechner transferiert werden, der über die notwendige Verbindung verfügt.
Anschließend geht es über die Benutzeroberfläche des Fritz!OS wie oben bereits beschrieben über „System“ und „Update“ zum Reiter „Fritz!OS Datei“ (Achtung: Der ist nur in der erweiterten Ansicht zu sehen, gegebenenfalls muss diese also erst aktiviert werden). Nach einer Sicherung der derzeitigen Konfiguration kann durch Auswählen der heruntergeladenen Firmware-Datei über die Schaltfläche „Update starten“ die gewünschte Aktualisierung vorgenommen werden.
Hinweis: Ältere Versionen des Fritz!OS sind schon daran zu erkennen, dass die Benutzeroberfläche anders aussieht als bei aktuellen Versionen. Ist der Hintergrund also noch mit einem leichten Gelbton hinterlegt, ist das ein deutlicher Hinweis darauf, nach einem Update zu suchen.
Schritt 5: Die Anwendungsregeln
Zu den Funktionen der Fritz!Box gehört eine Priorisierung der Anwendungen, die über sie ausgeführt werden. Insgesamt gibt es hierzu drei Kategorien:
- Kategorie 1 sind Echtzeitanwendungen wie IP-Telefonie, die bei einer Nutzung der gesamten Bandbreite bevorzugt behandelt werden. Das heißt andere Anwendungen müssen vorerst warten.
- Kategorie 2 umfasst priorisierte Programme. Das sind beispielsweise Online-Spiele, für die es schnelle Reaktionszeiten und entsprechende Bandbreite braucht.
- Kategorie 3 beinhaltet Hintergrundanwendungen, darunter können beispielsweise Download- oder Update-Manager gefasst werden.
Um die entsprechenden Regeln für die Anwendungen aufzustellen, sind einige wenige Arbeitsschritte nötig:
- In der Benutzeroberfläche unter „Internet“ zum Menüpunkt „Filter“ gehen und unter dem Reiter „Listen“ eine neue Netzwerkanwendung festlegen.
- Hier wird die jeweilige Netzwerkanwendung mit einem Namen versehen, außerdem müssen Protokoll und Ports (die sind der Dokumentation oder den Einstellungen des Programms zu entnehmen) angegeben werden.
- Unter dem Reiter „Priorisierung“ kann anschließend eine neue Regel für die gerade definierte Anwendung aufgestellt werden.
- Abschließend müssen nur noch die Netzwerkanwendung sowie das Netzwerkgerät, auf dem die Anwendung läuft, bestimmt werden.
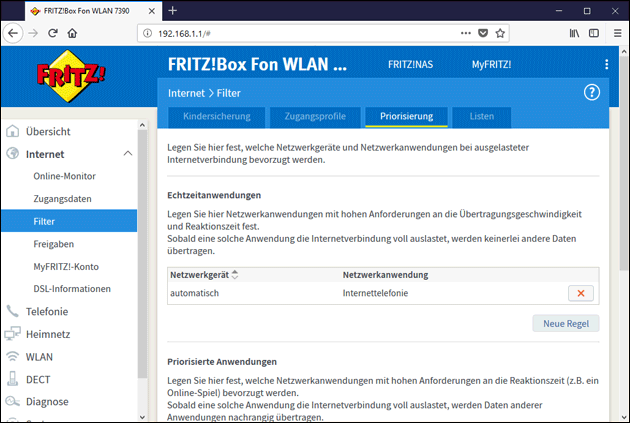
Mit Hilfe solcher Regeln kann innerhalb des Netzwerks dafür gesorgt werden, dass den gewünschten Anwendungen jederzeit ausreichend Bandbreite zur Verfügung steht.
Schritt 6: Der „Power-Mode“
Die Werkseinstellungen ausgelieferter Fritz!Boxen sehen üblicherweise den „Green Mode“ vor, mit dem der Stromverbrauch des Routers reduziert wird. Das geht allerdings gleichzeitig zu Lasten der Leistungsfähigkeit: Per LAN-Kabel angeschlossene Geräte erreichen nur 100 statt 1.000 MBit pro Sekunde. Wer das volle Tempo der LAN-Anschlüsse ausreizen möchte, sollte dazu in den sogenannten „Power Mode“ wechseln, der auf dem LAN-Port dann die Gigabit-Geschwindigkeit (1.000 MBit/s) aktiviert.
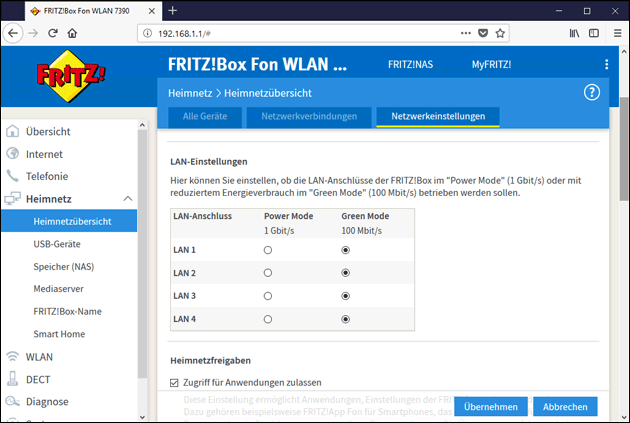
Die notwendigen Einstellungen können wie folgt vorgenommen werden:
- Wie üblich wird zunächst die Benutzeroberfläche aufgerufen.
- Unter dem Menüpunkt „Heimnetzwerk“ befindet sich der Unterpunkt „Heimnetzübersicht“. Dort ist der Reiter „Netzwerkeinstellungen“ zu erreichen (Siehe Bild).
- Hier gibt es einen Unterpunkt für die „LAN-Einstellungen“, der verschiedene LAN-Ports auflistet, samt des Modus, in dem diese gerade betrieben werden. Mit einem Klick kann dort zwischen „Green Mode“ und „Power Mode“ gewechselt werden.
Der „Power Mode“ der Fritz!Box wirkt sich aber nur auf Geräte aus, die per LAN-Kabel mit dem Router verbunden sind. Dennoch lohnt sich diese Option, wenn große Datenmengen übertragen werden sollen. Das ist besonders bei Videostreams in FullHD- oder 4k-Qualität der Fall oder bei gleichzeitiger Benutzung mehrerer Geräte im selben Netzwerk. Unter Umständen lohnt es sich also, den Smart TV doch über das Kabel mit dem Internet zu verbinden. Solche Gigabit-LAN-Verbindungen werden immerhin von den meisten Fritz!Boxen unterstützt.
Schritt 7: Die WLAN-Repeater
Innerhalb einer Wohnung oder eines Hauses hilft es oft auch, das WLAN-Signal mit einem Repeater zu verstärken, um auch in Bereichen ein Funknetz zu haben, die für den Router nicht mehr erreichbar sind. Gute Stellen für den Repeater lassen sich zum Beispiel mit der kostenlosen Analyse-Software Ekahau HeatMapper oder ähnlichen Programmen leicht finden. AVM hat seine Fritz!Repeater beispielsweise so eingerichtet, dass für die Integration lediglich der WPS-Knopf (Wi-Fi Protected Setup) gedrückt werden muss. Die Konfiguration kann dann über die Weboberfläche der Fritz!Box vorgenommen werden.
Weitere mögliche Schritte: Mesh-Netzwerk und Powerline-Adapter
Die Möglichkeiten, das eigene Funknetzwerk an allen gewünschten Stellen im Haus oder der Wohnung mit bestmöglichen Werten nutzen zu können, sind mit den vorangehend beschriebenen Mitteln noch nicht ausgeschöpft. Zum Beispiel lässt sich das Netzwerk insgesamt auf zwei weiteren Wegen ausweiten.
Das Mesh-Netzwerk
Ein weiterer Vorteil der Fritz!WLAN-Repeater: Durch die Einbindung per WPS-Knopfdruck werden sie automatisch in ein sogenanntes Mesh-Netzwerk integriert. Seit dem Firmware-Update 6.90 ist eine immer größere Zahl an Geräten hinzugekommen, die über die notwendigen Software-Voraussetzungen verfügen. Um ein funktionsfähiges Mesh-Netz aufzubauen, sind grundsätzlich zwei Geräte ausreichend. Eines wird als Mesh-Master eingesetzt, das wird üblicherweise die Fritz!Box sein.
Sie liefert dann auch alle benötigten WLAN-Einstellungen, also Zugangsdaten, Zeitschaltungen, Gastzugänge etc. Der Vorteil gegenüber einem Funknetzwerk, in dem die Repeater lediglich in Reihe geschaltet und nicht „vermascht“ sind: Es gibt theoretisch keinen Verlust der Signalstärke mehr, da jedes im Mesh-Netzwerk eingebundene Gerät als Access-Point fungiert und sich WLAN-fähige Endgeräte dabei immer mit dem bestmöglichen Knotenpunkt verbinden. Gleichzeitig ist durch die Mesh-Funktionsweise der Fall abgedeckt, dass ein Repeater oder Powerline-Adapter im Netzwerk ausfällt. Das WLAN-Netz bricht dann an dieser Stelle nicht zusammen, sondern wird von den übrigen Geräten aufrechterhalten.
Die Powerline-Adapter
Wenn Powerline-Adapter zum Heimnetzwerk gehören, können Informationen über deren Tempo und die Übertragungsqualität auch über das Routermenü abgefragt werden. Gefunden werden können diese Angaben unter „Heimnetz – Heimnetzübersicht“. Dort müssen die „Netzwerkverbindungen“ aufgerufen und in der Zeile für den Powerline-Adapter das Bearbeiten-Symbol angeklickt werden. Anschließend werden die Angaben zu Hersteller, Name, womöglich auch die Typnummer, die aktuelle Firmware und die offizielle Geschwindigkeitsklasse angezeigt.
Darüber hinaus wird unter „Übertragungseigenschaften“ das Verfahren angegeben, mit dem der Powerline-Adapter arbeitet. Das ist abhängig von der Geschwindigkeitsklasse:
- Adapter in der 500-Mbit-Klasse nutzen SISO (Single Input Single Output).
- Adapter in der 600-Mbit-Klasse nutzen ebenfalls SISO, aber erweitert durch die „Diversity“-Funktion – der Nutzer kann dabei unter den drei Stromleitungen das Leitungspaar auswählen, das die wenigsten Störungen verspricht.
- Adapter mit 1200-Mbit verwenden MIMO und können auf beiden Leitungspaaren gleichzeitig übertragen.
Der Reiter „Datenrate“ gibt zusätzlich Auskunft darüber, wie hoch das maximale Tempo des verwendeten Adapters tatsächlich sein kann. Wird ein Diversity-Adapter verwendet kann der Anzeige außerdem entnommen werden, welches Leitungspaar von diesem genutzt wird. Über „Powerline-Spektrum“ stellt die Fritz!Box die genutzten Frequenzen dar sowie den Datenverlauf der letzten Stunde. Das ist insofern ein praktisches Feature, weil damit Störungen – etwa durch die Nutzung anderer Elektrogeräte im Haus – gefunden werden können.
- datenschutz (41x gelesen)
- windows-beschleunigen (34x gelesen)
- windows-schneller-starten-autostart-aufraeumen (31x gelesen)
- windows-defragmentieren-und-aufraeumen (29x gelesen)
- pc-einsteigerkurs (14x gelesen)
Mehr Tipps zu FritzBox-Tuning: Schnelleres Interne...
-
Speedport Router: Sprache auf deutsch umstellen
Bei den Speedport Routern der Deutschen Telekom lässt sich die Sprache schnell umstellen: So kann man die angezeigte Sprache wechseln und die Einstellungen auf deutsch...
-
Speedport Router: Sprache auf deutsch umstellen
Bei den Speedport Routern der Deutschen Telekom lässt sich die Sprache schnell umstellen: So kann man die angezeigte Sprache wechseln und die Einstellungen auf deutsch...
-
Telekom Speedport Router: Expertenmodus aktivieren
Große Ansicht Der Telekom Speedport Router hat bereits in der Standard-Ansicht zahlreiche Einstellungsmöglichkeiten für das WLAN oder die Telefonnummern. Mehr Einstellungen bietet der Expertenmodus...
-
Fritzbox 7590 / 6890: WLAN ausgefallen – Vorsicht!
Vor allem ältere Modelle der Fritzbox 7590 und 6890 sollen von einem Problem betroffen sein, bei dem nach ca. fünf Jahren Benutzung das WLAN ausfällt:...
-
Fritzbox 7590 / 6890: WLAN ausgefallen – Vorsicht!
Vor allem ältere Modelle der Fritzbox 7590 und 6890 sollen von einem Problem betroffen sein, bei dem nach ca. fünf Jahren Benutzung das WLAN ausfällt:...
-
Fritzbox 7590 / 6890: WLAN ausgefallen – Vorsicht!
Vor allem ältere Modelle der Fritzbox 7590 und 6890 sollen von einem Problem betroffen sein, bei dem nach ca. fünf Jahren Benutzung das WLAN ausfällt:...
- WLAN PCI Karte für schnelleres Internet
- Wie ändere ich meine Routereinstellungen? D-Link
Hallo,Kann auf meinem Nokia E7 nur kurzfristig ins Internet mit meiner WLAN Verbindung, alles ...
- Langsame Übertragung Internet zw. FritzBox und Laptop
Moin Leute,ich habe ein Problem mit meinem Internet, bzw. mit meinem Netzwerk....
- Probleme mit der Fritzbox / Internet bricht ständig ab
Ich möchte vorerst die Umstände erläutern. Ich habe eine fritzbox 7270, welche neben meinem Rechn...
- Seit <24h kein Internet mit Fritzbox 6660 (Kabelinternet)
FritzBox-Tuning: Schnelleres Internet mit den richtigen Routereinstellungen



