- FHEM: Schicke Oberfläche für Tablets mit Floorplan
- FHEM mit dem Amazon Echo per Sprache steuern
- FHEM: Vordefinierte Variablen nutzen - oder eigene definieren
- FHEM: Mehrere Lampen / Aktoren gleichzeitig schalten
- Fritz Dect 200 Steckdosen mit FHEM steuern
- Mac: CD Schublade öffnen und CD entnehmen / einlegen
- Vorsicht, Windows XP: Worauf man bei der Nutzung achten muss!
FHEM: Daten eingeben und ändern oder Fehler finden!
Um Daten bei dem FHEM Smart-Home Server einzugeben, gibt es zwei Wege: Der eine ist sicherer und man kann die Daten einfach eingeben – außerdem werden sie direkt geprüft. Der andere ist zunächst mit einem Schreibschutz gesperrt und eher für Experten geeignet: Dafür lassen sich mehrere Sachen schnell nacheinander ändern oder ein Backup aus einer lokalen Textdatei einspielen – allerdings muss man beim Speichern mehr Sachen beachten.
» Tipp: „Unknown command“ Fehler finden und beheben
FHEM: Neue Definitionen und Attribute angeben
Neue Definitionen und auch einzelne Attribute lassen sich direkt über das Eingabefeld am oberen Rand angeben: Sie werden dann direkt der FHEM Konfigurationsdatei hinzugefügt. Damit sie aber auch gespeichert werden, muss man anschließend immer auf den Button „Save Konfig“ links im Menü drücken, ansonsten wären die Änderungen beim nächsten Neustart verloren.
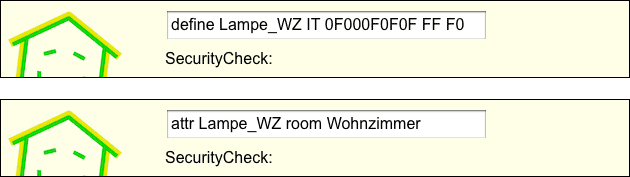
Mit dem ersten Befehl wird ein neues „Device“ angelegt: Das kann eine wie in dem Beispiel eine neue Lampe sein, die über eine Funk-Steckdose angesprochen wird oder ein lokal installierter MPD Player zum Abspielen von Sounddateien.
Der zweite Befehl, „attr Lampe_WZ room Wohnzimmer“ erweitert das Device um ein zusätzliches Attribut: Hier wird es dem „Raum“ Wohnzimmer zugeordnet. Auf der linken Seite erscheinen im Menü alle angelegten Räume – nach dem Speichern per Klick auf „Saxe config“ also auch der Raum „Wohnzimmer“, wenn es vorher noch kein Gerät in diesem Raum gab:
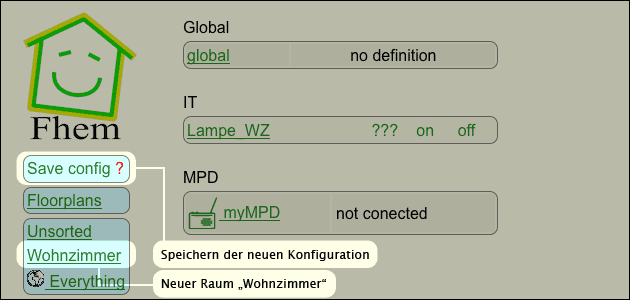
Um die Definition eines angelegten Device später zu bearbeiten oder weitere Attribute hinzuzufügen, kann man es in der Übersicht einfach anklicken: Entweder in dem jeweiligen Raum wie hier: Dazu klickt man einfach auf den grün unterstrichenen Link „Lampe_WZ“. Hat man noch keinen Raum angelegt, findet man das Device unter „Everything“, wo alle angelegten Geräte aufgelistet sind. Nach dem Klick werden die Eigenschaften des Gerätes aufgelistet:
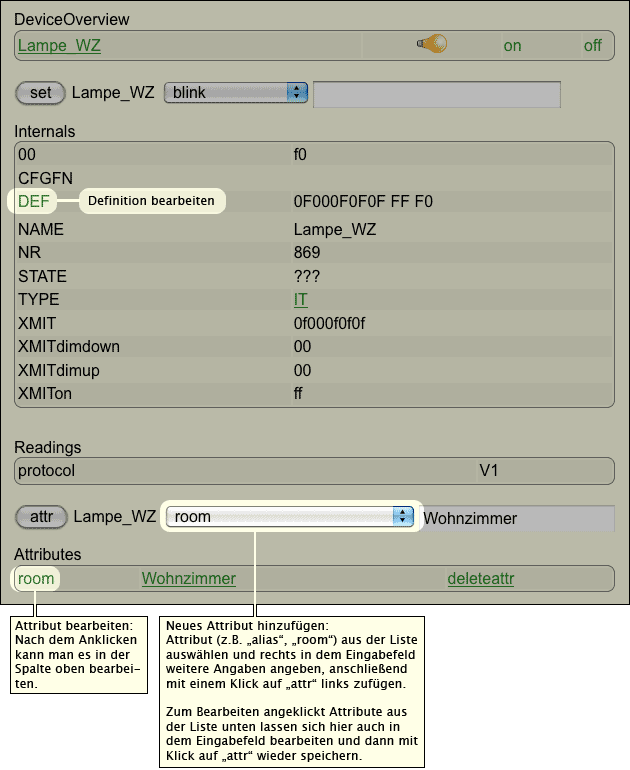
Hier lassen sich neue Attribute hinzufügen, indem man sie erst aus dem Ausklappmenü auswählt und dann mit einem Klick auf den „attr“ Button speichert. Bereits vorhandene Attribute lassen sich auch wieder mit einem Klick auf „deleteattr“ löschen oder bearbeiten: Dazu klickt man das Attribut an. Es wird nun automatisch oben angezeigt, wo man sonst neue Attribute hinzufügt. Über das Eingabefeld rechts lassen sich die Eigenschaften jetzt bearbeiten, in dem zum Beispiel ein neuer Name angegeben oder ein weiterer Raum hinzugefügt wird – ein Klick auf „attr“ speichert die neue Einstellung ab, ein anschließender Klick auf „Save config“ im Menü links speichert sie dann dauerhaft.
Für Fortgeschrittene: Attribute über die fhem.cfg ändern
Die zweite Möglichkeit zum Bearbeiten der FHEM Konfiguration bearbeitet die Konfigurationsdatei direkt – man kann dabei aber auch viel mehr kaputt machen, als wenn man die Kommandos einzeln über das Web-Interface zusammenklickt. Daher sollte man das Bearbeiten der Konfigurationsdatei nur dann ausführen, wenn man sich mit FHEM schon etwas auskennt und weiß, was man macht.
Wichtig ist hier nämlich unter anderem die richtige Reihenfolge der angelegten Device-, Dummy- oder Notify-Definitionen. Aber auch die Schreibung ist wichtig: So müssen Zeilenumbrüche und das Semikolon zum Trennen mehrerer Befehle oft maskiert werden. Um Fehler zu vermeiden, können diese zuerst über das Web-Interface eingegeben und dann in der Datei selber bearbeitet werden.
Um die fhem.cfg dann zu bearbeiten, klickt man links im Menü auf „Edit files“. Hier lassen sich zahlreiche Dateien zum Bearbeiten auswählen – ganz oben die wichtige Konfigurationsdatei „fhem.cfg“. Klickt man den Namen an, wird der Inhalt geladen und man kann ihn bearbeiten. Oft ist es aber übersichtlicher, den Inhalt zu kopieren und in einem Texteditor zu bearbeiten: So kann man auch eine lokale Sicherheitskopie der fhem.cfg Datei als Backup auf dem eigenen PC speichern.
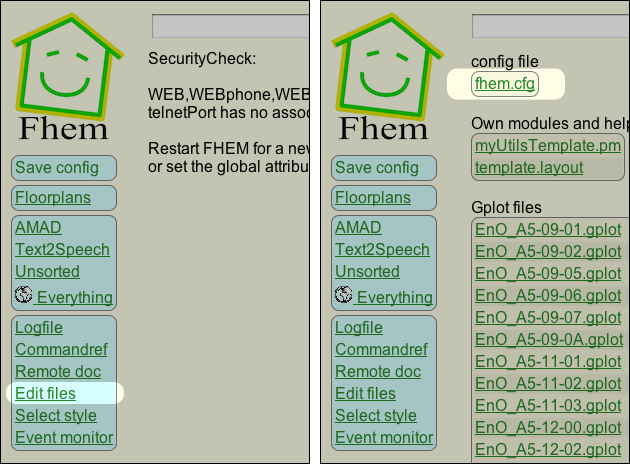
» fhem.cfg Schreibschutz aufheben
Hat man alle Änderungen eingetragen, muss die Datei noch gespeichert werden: Dies macht man oben über den Button „Save fhem.cfg“. Beim Speichern wird automatisch die Funktion „rereadcfg“ ausgeführt, die FHEM seine Konfigurationsdatei neu einlesen lässt – einige Änderungen verlangen aber einen Neustart des FHEM-Servers mit dem Befehl „shutdown restart“.
Besonderheiten beim Bearbeiten der fhem.cfg:
Bei dem Bearbeiten der Konfigurationsdatei direkt über die fhem.cfg muss man folgende Besonderheiten beachten: Jedes Semikolon und jeder Zeilenumbruch innerhalb einer „define“ Anweisung müssen maskiert werden:
define act_on_Schlafzimmerfenster notify IT_0111001011 {\
if ("$EVENT" eq "on") {\
fhem("set myMPDSZ playfile fenster-geoeffnet.mp3");;\
} else {\
fhem("set myMPDSZ playfile fenster-geschlossen.mp3");;\
}\
}
Würde man einen zweiten define innerhalb eines define definieren, müssten die doppelten Semikolons wiederum maskiert werden und man schreibt statt zwei dann vier Semikola: Das und das Vergessen eines „\“ am Ende einer Zeile führt aber schnell zu Fehlern nach dem Speichern, zum Beispiel:
» Unknown command }, try help.
» Unknown command } }, try help.
Wenn man die Fehler so in der Konfiguration nicht findet, hilft ein Klick auf die Definition des zuletzt bearbeiteten Device: Wie oben beschrieben wählt man es unter „Everything“ aus und klickt dann auf „Def“: Hier wird die Definition ohne die Maskierung angezeigt – aus doppelten Semikolons werden wieder einfache und der Zeilenumbruch muss auch nicht maskiert werden – so lassen sich logische Fehler leichter finden und lösen.
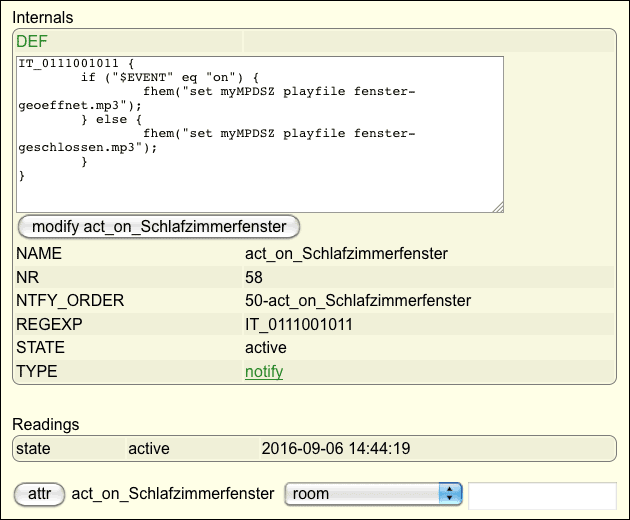
fhem.cfg schreibgeschützt: „setting the editConfig attribute“
Aus Sicherheitsgründen, um die wichtige Systemdatei fhem.cfg vor unbedachten Änderungen zu schützen, ist diese in der Standardkonfiguration allerdings schreibgeschützt. Statt dem Save-Button erscheint stattdessen der Text:
You can enable saving this file by setting the editConfig attribute, but read the documentation first for the side effects.
Um den Schreibschutz aufzuheben, muss man das Attribut „editConfig“ setzen – hier zeigen wir, wie das geht. Das Attribut lässt sich dabei getrennt für verschiedene Endgeräte setzen: So lässt sich Schreiben zum Beispiel für Handys und Tablets verbieten und nur per „WEB“ erlauben.
- datenschutz (39x gelesen)
- windows-schneller-starten-autostart-aufraeumen (34x gelesen)
- windows-beschleunigen (33x gelesen)
- pc-einsteigerkurs (14x gelesen)
- pc-einsteigerkurs-2-3 (8x gelesen)
Mehr Tipps zu FHEM: Daten eingeben und ändern ode...
-
FHEM: Cannot load module HUEBridge
Gibt es beim Installieren der Hue Bridge und des Hue Moduls mit FHEM den Fehler "Cannot load module HUEBridge"? Dies ist ein häufiger Fehler und...
-
FHEM: Cannot load module HUEBridge
Gibt es beim Installieren der Hue Bridge und des Hue Moduls mit FHEM den Fehler "Cannot load module HUEBridge"? Dies ist ein häufiger Fehler und...
-
FHEM: Log-File Einträge reduzieren mit verbose
Wenn die FHEM Log Datei zuviele Einträge anzeigt oder ein bestimmtes Device zu oft Mitteilungen speichert, hilft "verbose". Dieses kann sowohl global die Anzahl der...
-
FHEM: Attribute hinzufügen („room“, „icon“…) und fhem.cfg bearbeiten
Um bei dem Open Source Home-Server einem Objekt ein neues "attr" Attribut hinzuzufügen, gibt es zwei Wege. So lassen sich zum Beispiel einer Funk-Steckdose das...
-
Doppelklick-Geschwindigkeit einstellen
Wenn die Maus bei dem wichtigen Doppelklick Probleme macht (zum Beispiel den Klick nicht erkennt, weil man zu schnell oder zu langsam geklickt hat), kann...
-
Aufgeräumter Mac Desktop: Screenshots in eigenem Ordner speichern!
Apples macOS Betriebssystem legt für jeden Screenshot eine Bild-Datei auf dem Desktop an: Wenn man nicht direkt aussortiert, kann das unter Umständen sehr schnell sehr...
- sunrise / sunset in FHEM: So bekommt man seine Geo-Daten für den Zeit-Berechnung
- Perl-Fehler in FHEM: "Global symbol $Variable requires explicit package nam
- System meldet Fehler -kann Dateien nicht finden oder öffnen
- fhem 5.7.deb installation
- Eingeben der Seitenzahlen
An allen Seiten steht unten Page * Mergeformat".Das will ich entfernen und dafür die Sei...
FHEM: Daten eingeben und ändern oder Fehler finden!



 (Durchschnitt:
(Durchschnitt: 