- HA Bridge stürzt ab? So startet man Linux-Programme automatisch neu!
- Amazon Echo: Mit Alexa das Smart Home steuern - Tipps-Sammlung! (nr)
- Eastereggs beim Amazon Echo: Lustige Tricks für Alexa!
- H�ufige Fragen zum Amazon Echo, Echo Dot und Alexa! (nr)
- HA Bridge stürzt ab? So startet man Linux-Programme automatisch neu!
- Bildschirm leer, alle Fenster weg: Das hilft!
- Apache Server auf Raspberry Pi starten oder stoppen
Alexa: FHEM mit dem Amazon Echo per Sprache steuern (TV, Licht, Rolladen…)
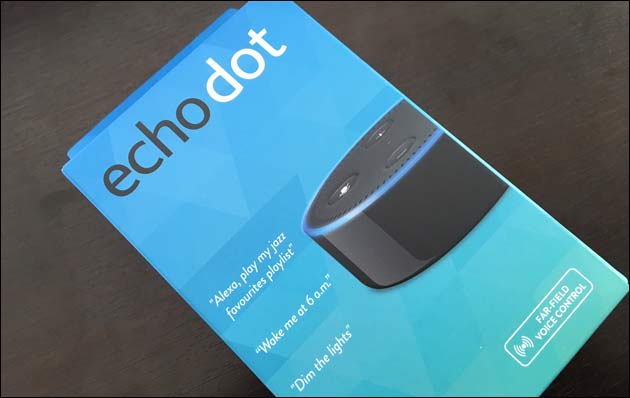
Mit dem Amazon Echo und dem Echo Dot lassen sich bereits einige Smart Home Geräte per Sprache steuern – zum Beispiel die hue Lampen von Philips: Diese werden direkt unterstützt und lassen sich aus der Alexa App unter „Smart Home“ aktivieren. Außerdem stehen unter „Skills“ in der Alexa App noch weitere kleine Mini-Apps bereit, mit denen man andere Smart-Home Geräte mit Alexa kompatibel macht.
Verbindet man aber FHEM mit dem Echo, lässt sich das ganze eigene Smart Home System von der dort installierten Assistentin Alexa steuern und zahlreiche andere Geräte steuern: Zum Beispiel Funksteckdosen, Rolladen oder Stereoanlage und Fernseher – wenn die Geräte in FHEM schon angelegt sind.
Die Verknüpfung von Alexa auf dem Amazon Echo und FHEM funktioniert entweder über das Modul Alexa-FHEM oder – wie in diesem Artikel beschrieben – über die „Home Autiomation Bridge“ (HA Bridge). Diese stellt einen eigenen Webserver auf dem Raspberry Pi bereit, und simuliert eine Philips hue Bridge im Netzwerk: Hier lassen sich dann verschiedene virtuelle Lampen anlegen, die sich später von Alexa auf dem Amazon Echo ein- und ausschalten lassen.
HA Bridge installieren
Zuerst werden die Installationsquellen aktualisiert und Java installiert, falls noch nicht vorhanden: Das ist wichtig, um die Bridge später zu starten:
sudo apt-get update sudo apt-get install oracle-java8-jdk
Anschließend legt man einen Ordner für die Daten der Bridge an – zum Beispiel im User-Ordner: Das ist auf dem Raspberry Pi normalerweise /home/pi:
cd /home/pi/ mkdir habridge cd habridge wget https://github.com/bwssytems/ha-bridge/releases/download/v3.5.1/ha-bridge-3.5.1.jar
Dies lädt die zur Zeit aktuelle Version 3.5.1 der HA Bridge herunter. Vor dem Download sollte man auf der Seite zu dem Projekt prüfen, ob nicht mittlerweile neuere Versionen erschienen sind!
Die bridge lässt sich anschließend aus der Konsole heraus, wenn man sich im Ordner „/home/pi/habridge“ befindet, mit diesem Befehl starten:
java -jar ha-bridge-3.5.1.jar
Ist die HA Bridge installiert und gestartet, kann man sie dann über die IP Adresse des Rechners im Netzwerk aufrufen: Anders als bei FHEM muss man aber nicht den Port 8083 an die Adresse anhängen, die HA Bridge ist über den Port 80 aufrufbar und kann daher auch parallel zu FHEM auf dem gleichen Rechner installiert werden.
Läuft aber schon ein anderer Webserver, zum Beispiel der Apache, muss man diesen erst beenden, bevor man die Java-Datei startet: Andernfalls bricht der http-Server beim Starten mit dieser Fehlermeldung ab:
[Thread-0] ERROR spark.webserver.JettySparkServer – ignite failed
java.net.BindException: Address already in use
Dann muss der Apache Server erst beendet werden: Wie das geht, zeigen wir hier.
FHEM mit der HA Bridge steuern
Läuft die HA Bridge, kann man über die IP-Adresse über einen Browser darauf zugreifen, und neue, virtuelle Lampen anlegen. Diese werden dann über die neue HA Bridge nicht nur von der Philips hue App gefunden, sondern auch von Alexa: Dazu startet man die Alexa App und klickt unter „Smart Home“ auf „Geräte suchen“: Nach kurzer Zeit werden dann die neu angelegten „Lampen“ hinzugefügt und lassen sich mit dem Amazon Echo ein und ausschalten.
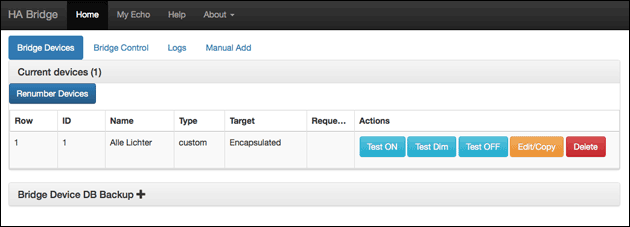
Unter dem Punkt „Bridge Devices“ werden die bereits angelegten Lampen gezeigt, unter „Manual Add“ rechts oben lassen sich neue, virtuelle hue Lampen anlegen.
Hier wurde schon eine Lampe mit dem Namen „Alle Lichter“ angelegt: Mit dem Kommando „Alexa, schalte Alle Lichter ein!“ sendet Alexa den Befehl zum Einschalten an die virtuelle hue Lampe – die HA Bridge sendet den Befehl aber an FHEM weiter (FHEM kann, muss aber nicht auf dem gleichen Rechner laufen!).
Damit das funktioniert, muss man in der HA Bridge den „on“ und „off“ Befehl definieren, also vorgeben, was passieren soll, wenn Alexa den Befehl zum Einschalten oder Ausschalten der virtuellen hue Lampe sendet. Der Befehl für FHEM würde normalerweise so aussehen:
set Lampe1 on
Da die Verbindung aber über den Browser hergestellt wird, wird daraus jetzt:
http://192.168.1.100:8083/fhem?cmd.Lampe1=set%20Lampe1%20on
Die erste Adresse ist die IP-Adresse des Rechners, auf dem FHEM läuft. Leerzeichen dürfen in dem Befehl nicht vorkommen, die werden hinten mit einem „%20“ maskiert. Außerdem sollte die Oberfläche von FHEM ohne Passwort erreichbar sein.
HA Bridge Einstellungen um Befehle an FHEM zu senden
Wichtig sin die Eingaben bei „On URL“, „Off URL“: Diese senden die Befehle an FHEM weiter. Als http Verb etwas weiter unten sollte daher „GET“ angegeben werden.
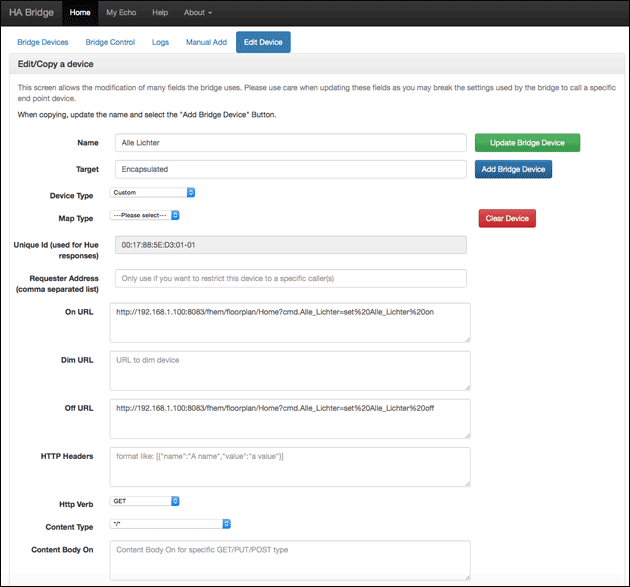
Mehrere FHEM Befehle zusammen ausführen
Wenn man mehrere Befehle ausführen lassen möchte, ist es sinnvoll, diese als virtuellen Schalter in FHEM zu definieren und dann diesen auf „on“ zu setzen. So lässt sich zum Beispiel die Lampe „Fernseher“ definieren, die dann vom Amazon Echo mit „Alexa, schalte den Fernseher an!“ gestartet wird. Dies schaltet dann in FHEM einen dummy, der über einen angeschlossenen Harmony Hub den Fernseher ein- und zusätzlich noch das Licht anschaltet:
define Fernseher dummy
define act_on_Fernseher notify Fernseher {\
if ("$EVENT" eq "on") {\
fhem("set Lampe1 on;;");;\
fhem("set harmony_20093254 command PowerOn");;\
} else {\
fhem("set harmony_20093254 command PowerOff;;");;\
fhem("sleep 4;; set Lampe1 off;;");;\
}\
}
Tipp: So gibt man Daten in FHEM ein!
Um den Fernseher und das Licht einzuschalten, muss jetzt der dummy von der HA Bridge auf on gesetzt werden:
http://192.168.1.100:8083/fhem/floorplan/Home?cmd.Fernseher=set%20Fernseher%20on
- datenschutz (38x gelesen)
- windows-beschleunigen (29x gelesen)
- windows-schneller-starten-autostart-aufraeumen (29x gelesen)
- windows-defragmentieren-und-aufraeumen (29x gelesen)
- pc-einsteigerkurs (16x gelesen)
Mehr Tipps zu Alexa: FHEM mit dem Amazon Echo per ...
-
FHEM: Cannot load module HUEBridge
Gibt es beim Installieren der Hue Bridge und des Hue Moduls mit FHEM den Fehler "Cannot load module HUEBridge"? Dies ist ein häufiger Fehler und...
-
FHEM: Cannot load module HUEBridge
Gibt es beim Installieren der Hue Bridge und des Hue Moduls mit FHEM den Fehler "Cannot load module HUEBridge"? Dies ist ein häufiger Fehler und...
-
FHEM: Log-File Einträge reduzieren mit verbose
Wenn die FHEM Log Datei zuviele Einträge anzeigt oder ein bestimmtes Device zu oft Mitteilungen speichert, hilft "verbose". Dieses kann sowohl global die Anzahl der...
-
FHEM: Cannot load module HUEBridge
Gibt es beim Installieren der Hue Bridge und des Hue Moduls mit FHEM den Fehler "Cannot load module HUEBridge"? Dies ist ein häufiger Fehler und...
-
FHEM: Cannot load module HUEBridge
Gibt es beim Installieren der Hue Bridge und des Hue Moduls mit FHEM den Fehler "Cannot load module HUEBridge"? Dies ist ein häufiger Fehler und...
-
Alexa verliert Verbindung zu Philips Hue: Das hilft!
Wenn die Verbindung zwischen Alexa im Amazon Echo und Philips Hue gestört ist, lassen sich die Lampen nicht mehr steuern: Weder per Sprache, noch in...
- Amazon Echo: Mit Alexa das Smart Home steuern - Tipps-Sammlung!
- Amazon Echo und Echo Dot bei Amazon in England im Angebot!
In Deutschland gibt's den Echo und den Echo Dot noch nicht ohne Einladung, Amazon liefert die E...
- Häufige Fragen zum Amazon Echo, Echo Dot und Alexa!
- Amazon Oster-Woche: Rabatt auf den Amazon Echo oder 3x Dot!
- Amazon Echo WLAN einrichten
Alexa: FHEM mit dem Amazon Echo per Sprache steuern (TV, Licht, Rolladen...)



 (Durchschnitt:
(Durchschnitt: