- Raspberry Pi: Bildschirmschoner ausschalten!
- Display für den Raspberry Pi: Anschließen und steuern
- Raspberry Pi: Bildschirmschoner ausschalten!
- Android schneller machen: So wird das Handy flott!
- Raspberry Pi Display per Software steuern
- WordPress Menü verschwunden: So bekommt man es zurück!
- Android schneller machen: So wird das Handy flott!
Display für den Raspberry Pi: Anschließen und steuern
Durch den HDMI Port lassen sich alle aktuellen Fernseher und Monitore an den Raspberry Pi anschließen – es gibt aber auch spezielle, kleinere Displays, die zum Beispiel für die Anzeige einer Smart Home Zentrale genügen. Diese lassen sich entweder ebenfalls per HDMI anschließen, über die GPIO-Ports des Raspberry Pi oder per Flachbandkabel an den DSI Port wie das offizielle 7″ Raspberry Pi Display.
Display per HDMI Kabel anschließen
Der einfachste Weg ist der Anschluss an den HDMI Port: Das Display wird mit einem HDMI Kabel mit dem Raspberry Pi verbunden und mit Strom versorgt – anschließend sollte man direkt ein Bild sehen. Wenn das Display nicht immer an sein soll, lässt es sich zusätzlich noch per Software-Befehl deaktivieren, indem man das HDMI Signal des Raspberry abschaltet: Das Display schaltet sich dann (abhängig von Art und Modell) oft ab oder wechselt in einen Stromsparmodus.
HDMI Display ausschalten:
sudo /opt/vc/bin/tvservice -o
HDMI Display anschalten:
sudo /opt/vc/bin/tvservice -p
Schaltet sich der Monitor trotzdem nicht wieder ein, hilft in der Regel der Befehl „startx“, um die grafische Oberfläche zu laden – dies schaltet dann auch das HDMI Display wieder ein, falls „tvservice -p“ alleine nicht geholfen hat.
Display per GPIO Port anschließen
Nicht ganz so einfach ist das Anschließen über die GPIO Ports des Raspberry: Je nach Modell wird das Display dann direkt auf den Raspberry aufgesteckt oder hat noch eine Verlängerung, um es woanders zu platzieren. In der Regel braucht man zum Betrieb aber spezielle Treiber, die oft von den Herstellern als fertige Image-Dateien zum Kopieren auf SD-Karte und booten bereitgestellt werden – Vorsicht: Ein Update der Raspberry Firmware kann dann dazu führen, dass das Display nicht mehr funktioniert und man das Image wieder neu aufspielen muss!
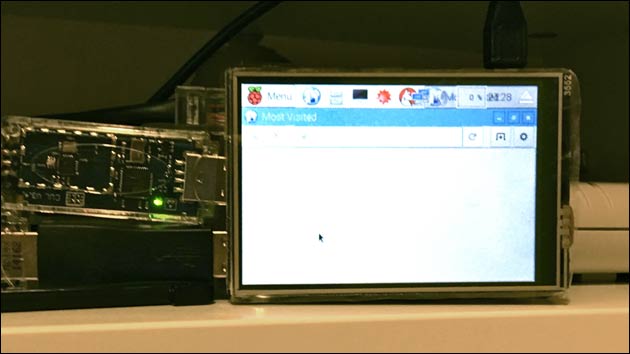
Rasperry Pi mit KeDei Display
Zusätzlich ist die Übertragung über die GPIO Ports nicht besonders schnell: Die Displays eignen sich daher eher zur Statusanzeige als zum Anschauen von Videos. Dafür sind die Displays aber sehr günstig: Wir hatten ein Display der Marke KeDei mit Touchscreen für unter 30 EUR testen können, brauchten dafür aber die Boot-Images von der Hersteller-Webseite. Je nach Anbieter und Treiber ist es bei den per GPIO Port angeschlossenen Displays aber nicht möglich, das Display per Software-Befehl zu deaktivieren: Das Display leuchtete bei uns ständig, selbst nach Herunterfahren des Raspberry.
Offizielles Raspberry Pi Display
Die für viele beste Lösung stellt wahrscheinlich das offizielle Raspberry Pi Display dar: Dieses wird nur mit zwei Kabeln für die Stromversorgung an die GPIO Ports angeschlossen und zusätzlich per Flachbandkabel für die Datenübertragung zum Raspberry: So bleiben die anderen GPIO Ports frei für andere Aufgaben, zum Beispiel zum Anschluss von LEDs oder Sensoren. Mit seinem großen 7″ Bildschirm ist das Display beinahe so groß wie kleine Tablets – nach dem Anschließen und Starten des Raspberry wird es auch direkt und ohne zusätzliche Treiber erkannt (im Test ein Raspberry Pi 3 mit aktuellem Raspbian Jessy und neuestem Pi-Update).
Das Display hat auf der Rückseite acht Schraubengewinde: Damit lässt es sich entweder mit beigefügten Abstandshaltern auf den Raspberry schauen oder mit M3 Gewindeschrauben an einem Schrank, Brett etc. befestigen. Wie man das Raspberry Pi Display anschließt, zeigen wir in diesem Artikel.
Genau wie ein HDMI-Display lässt sich auch das Raspberry Pi Display per Software abschalten, wenn man es nicht benötigt – ganz stromlos ist es dann aber trotzdem nicht, es verbrauchte im Test auch bei ausgeschaltetem Bildschirm noch ca. 0,5 Watt Strom.
Wie man das Raspberry Pi Display per Software ein- und ausschaltet, zeigen wir in diesem Tipp.
- Frageassistent 1 (Seite 2) (40x gelesen)
- datenschutz (15x gelesen)
- pc-einsteigerkurs (15x gelesen)
- pc-einsteigerkurs-1-2 (5x gelesen)
- windows-schneller-starten-autostart-aufraeumen (3x gelesen)
Mehr Tipps zu Display für den Raspberry Pi: Ansch...
-
Lösung: Das bedeuted der grüne / orange Punkt oben im iPhone Display!
Wird oben im iPhone Display ein grüner oder orangener Punkt angezeigt, meldet das iPhone einen Mikrophon- oder Kamera-Zugriff einer App. Seit iOS 14 meldet ein...
-
Lösung: Das bedeuted der grüne / orange Punkt oben im iPhone Display!
Wird oben im iPhone Display ein grüner oder orangener Punkt angezeigt, meldet das iPhone einen Mikrophon- oder Kamera-Zugriff einer App. Seit iOS 14 meldet ein...
-
Apple Watch: Display verdreht – Bildschirm drehen!
"Meine Anzeige steht auf dem Kopf, wie kann ich sie drehen?" – Wenn das Apple Watch Display verdreht ist und die Anzeige "auf dem Kopf"...
-
deCONZ Port ändern: deCONZ auf Port 80, 8080 etc. (Raspberry Pi)
Frühere Versionen der deCONZ Software für den ConBee ZigBee Stick starteten automatisch auf Port 8080, neuere verlangen den Port 80: Das kann zu Problemen führen,...
-
deCONZ Port ändern: deCONZ auf Port 80, 8080 etc. (Raspberry Pi)
Frühere Versionen der deCONZ Software für den ConBee ZigBee Stick starteten automatisch auf Port 8080, neuere verlangen den Port 80: Das kann zu Problemen führen,...
-
Videos aufnehmen und digitalisieren: HDMI & Cinch (AV)!
Ob man als Streamer die Videos der Spielekonsole aufnehmen oder alte VHS Videos digitalisieren und retten möchte: Mit einem Video-Grabber (oder auch: Video Capture Karte)...
- Hardware-Probleme (Display flackert, Display ist sehr dunkel, Tastaturbeleuchtu
- Dell Inspirion 9400 Streifen auf Display + Display schwarz
Hallo,ich habe mit meinem DELL Inspirion 9400 folgendes Problem:in unregelmäßige...
- MP3-Player über PHP steuern
Hi,ich habe mir zu Hause einen kleinen Server gebastelt, der unter Anderem zum Musik abs...
- Updates per Zeitplan steuern...
- Windows 7: PC spiele mit Gemepad steuern
- CPU Auslastung für einzelne Programme einzeln steuern
Hallo,ich habe folgendes Problem:ich arbeite zur Zeit mit numerischen Strömungspr...
Display für den Raspberry Pi: Anschließen und steuern


