- Screenshot Mac: So macht man ein Bildschirmfoto (Video)!
- Screenshot Mac: So macht man ein Bildschirmfoto (Video)!
- FHEM: Selber Werte in's Logfile schreiben
- Profi-Einstellungen für den Mac Screenshot
- Was ist "Bildschirm"? Erklärung: Das bedeutet Bildschirm
- Profi-Einstellungen für den Mac Screenshot
- FHEM: Selber Werte in’s Logfile schreiben
Bildschirm-Video aufnehmen mit dem Mac
So macht man ein Bildschirm-Video: Um anderen etwas von dem Geschehen auf dem eigene Bildschirm zu zeigen, hilft einen Screenshot oder Bildschirmfoto oft nicht aus – manchmal möchte man gerne ein Video von dem Mac-Desktop oder den geöffneten Programmen erstellen. Um den Bildschirm als Video aufzunehmen braucht man aber nicht einmal unbedingt zusätzliche Programme.
Bildschirm Video am Mac
Eine Bildschirmaufnahme lässt sich ganz einfach mit dem beiliegenden Quicktime-Player erstellen – auch wenn dieser eigentlich eher zum Abspielen von Multimedia-Inhalten gedacht ist.
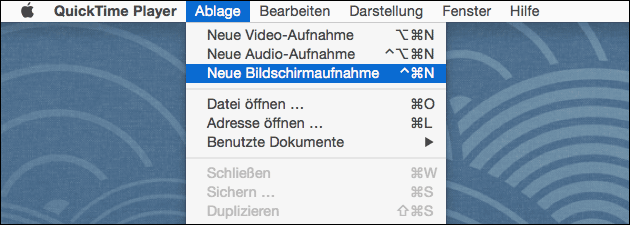
Nach dem Starten des Quicktime-Players wählt man unter „Datei“ » „Neue Bildschirmaufnahme“ und kann dann entweder den ganzen Bildschirm aufnehmen oder nur einen Ausschnitt festlegen, den man aufnehmen möchte: Dazu wählt man mit gedrückt gehaltener Maustaste den Bereich aus, den Quicktime als Video abspeichern soll.
In der Menüleiste erscheint anschließend oben rechts ein kleines, schwarzes Aufnahme-Icon: Drückt man dies, kann man die Aufnahme abbrechen und das Bildschirm-Video speichern.
Bildschirm Video mit Screenium
Zahlreiche Zusatz-Programme aus dem App-Store kann ebenfalls ein Video des Desktops aufnehmen – wir haben das Programm „Screenium“ getestet, das einige weitere Einstellmöglichkeiten hat. So lässt sich, wie bei Quicktime auch, der gesamte Bildschirm oder ein Bildausschnitt aufnehmen. Zusätzlich gibt es aber noch die Möglichkeit, ein kleineres Fenster aufzuzeichnen und damit dem Mauszeiger zu folgen, alternativ lässt sich auch nur das Geschehen in einem einzelnen Fenster festhalten.
Wer den Mauszeiger oder Schreibtisch nicht zeigen will, kann ihn auch automatisch ausblenden – außerdem lassen sich Texte definieren, die zu Beginn des Videos eingeblendet werden.
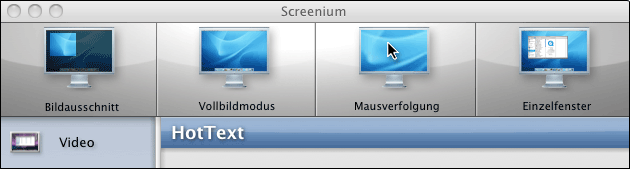
Screenium überzeugt zwar durch seine vielen Möglichkeiten, ist mit fast 50 EUR aber auch nicht sehr günstig. Ein Vorteil hat Screenium aber: Die älteren Versionen 1 und 2 des Screen-Recorder Programms laufen auch noch unter OS X 10.6 – hier hat der Quicktime-Player noch keine Aufnahme-Möglichkeit eingebaut.
- datenschutz (34x gelesen)
- 10-jahre-computerhilfen-de (25x gelesen)
- windows-schneller-starten-autostart-aufraeumen (25x gelesen)
- windows-beschleunigen (24x gelesen)
- pc-einsteigerkurs-4-2 (13x gelesen)
Mehr Tipps zu Bildschirm-Video aufnehmen mit dem M...
-
Videos aufnehmen und digitalisieren: HDMI & Cinch (AV)!
Ob man als Streamer die Videos der Spielekonsole aufnehmen oder alte VHS Videos digitalisieren und retten möchte: Mit einem Video-Grabber (oder auch: Video Capture Karte)...
-
Videos aufnehmen und digitalisieren: HDMI & Cinch (AV)!
Ob man als Streamer die Videos der Spielekonsole aufnehmen oder alte VHS Videos digitalisieren und retten möchte: Mit einem Video-Grabber (oder auch: Video Capture Karte)...
-
Windows 11 Screenshot: Als Bild oder Video speichern!
Seit Windows 95 macht man den Windows Screenshot mit der "Drucken" Taste: Das Bildschirm-Foto wird in die Zwischenablage kopiert und lässt sich direkt in andere...
-
Android Tablet: Bildschirm bleibt schwarz – Was tun?
Wenn das Android-Tablet (oder Fire Tablet!) plötzlich nicht mehr reagiert und der Bildschirm schwarz bleibt, ist dies im besten Fall nur ein leerer Akku. Wir...
-
Android Bildschirm auf den Fernseher streamen
Mit der Cast Funktion von Android (die auch im Chrome Browser eingebaut ist) lassen sich Inhalte auf andere Geräte streamen: Zum Beispiel Googles ChromeCast Geräte....
-
Video um 180° drehen mit dem kostenlosen Quicktime Player
Nicht nur der ganze Bildschirm lässt sich drehen, auch ein Video kann um 90° oder 180° gedreht werden. Das geht - zum Beispiel - mit...
Bildschirm-Video aufnehmen mit dem Mac


