Aufgeräumter Mac Desktop: Screenshots in eigenem Ordner speichern!
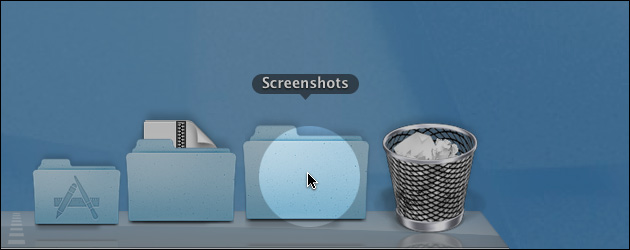
Apples macOS Betriebssystem legt für jeden Screenshot eine Bild-Datei auf dem Desktop an: Wenn man nicht direkt aussortiert, kann das unter Umständen sehr schnell sehr unaufgeräumt werden. Mit einem kleinen Trick kann man die Screenshots aber in einem beliebigen anderen Ordner speichern: So liegen sie nicht mehr auf dem Schreibtisch und lassen diesen ordentlich und übersichtlich.
Tipp: Screenshot am Mac – So geht’s!
Die Einstellungen für die Mac Screenshots sind aber nicht einfach mit der Maus zu erreichen: Um den Zielordner fÜr das Bildschirmfoto zu ändern, muss man das Terminal öffnen und die Befehle dort eingeben.
Speicherort für Mac Screenshots ändern
Der standardmäßige Zielordner für das Speichern der Mac Screenshots ist „/Users/username/Desktop“, wobei „username“ der eigene Benutzername ist, mit dem man sich auch anmeldet: Dieser wird links im Terminal auch angezeigt. Um den Ordner zu ändern, muss man diesen Befehl in das Terminal eingeben:
defaults write com.apple.Screencapture location ZIELORDNER
Sollen die Screenshots statt auf dem Schreibtisch in dem Ordner „Dokumente“ im eigenen Benutzerordner gespeichert werden, hilft dieser Befehl:
defaults write com.apple.Screencapture location /Users/username/Documents
Auf die Standard-Einstellung zurücksetzen: Mit diesem Befehl werden die Screenshots wieder auf dem Schreibtisch gespeichert:
defaults write com.apple.Screencapture location /Users/username/Desktop
Möchte man jetzt trotz vieler Screenshots mehr Ordnung auf dem Schreibtisch haben, kann man dort einen neuen Ordner mit dem Namen „Screenshots“ anlegen und dann dort alle neuen Bildschirmfotos speichern:
defaults write com.apple.Screencapture location /Users/username/Desktop/Screenshots
Nach dam man diese Einstellungen geändert hat, kann man entweder den Rechner neustarten, damit die Änderungen auch übernommen werden, oder den „SystemUIServer“ neu starten, in dem man diensen Befehl eingibt:
killAll SystemUIServer
Nach dem Beenden startet der SystemUIServer automatisch neu und speichert die Screenshots dann in dem neu eingestellten Ordner. Damit man den Ordner dann wie auf dem Bild oben direkt im Dock findet, kann man ihn einfach dort hineinziehen.

Über das Terminal lassen sich aber noch weitere Einstellungen für die Bildschirmfotos vornehmen: So lässt sich nicht nur der Speicherort ändern, sondern auch der Dateityp – und den Schatten um die Bildschirmfotos lässt sich auch mit einem Befehl abschalten: Wie, das zeigen wir hier!
- datenschutz (37x gelesen)
- windows-beschleunigen (24x gelesen)
- windows-schneller-starten-autostart-aufraeumen (21x gelesen)
- windows-defragmentieren-und-aufraeumen (13x gelesen)
- Frageassistent 1 (Seite 2) (11x gelesen)
Mehr Tipps zu Aufgeräumter Mac Desktop: Screensho...
-
Screenshot Update in macOS 10.14 („Mojave“): So öffnet man die Screenshots!
Bisher wurden die Mac Screenshots immer direkt auf dem Schreibtisch abgelegt, was bei manchen Nutzern schnell zu Unordnung führen konnte - daher lässt sich mit...
-
Snipping Tool fehlt: So macht man Windows Screenshots jetzt!
Mit dem Oktober Update 2018 gibt es auch das beliebte Snipping Tool für Windows nicht mehr: Damit ließen sich schnell und einfach Screenshots (Fotos vom...
-
FRAPS: Screenshots aus Filmen und Videospielen
Für einen Screenshot oder eine bewegte Bildschirmaufnehme (Screencast, Video Capture) braucht man den PC weder an einen Videorekorder anschließen, noch den Bildschirm mit Handy oder...
-
So findet man den Thunderbird Profil-Ordner!
Im Profil-Ordner des Open Source Mail-Programms Thunderbird werden das Adressbuch, alle angelegten Ordner und vor allem alle Emails gesichert. Wer diese Daten auf einen neuen...
-
Windows: Doppelte Dateien in einem Ordner löschen!
Wenn sich in einem Ordner doppelte Dateien befinden, sind das meist Kopien der ursprünglichen Dateien: Das kommt zum Beispiel daher, wenn man die Bilder der...
-
M4A Audio-Datei in MP3 umwandeln auf dem Mac!
Eine M4A-Datei lässt sich auf einem Mac ganz einfach in eine MP3-Datei umwandeln, beispielsweise mit der Apple Music-App. Dies ist besonders nützlich, wenn man etwa...
Aufgeräumter Mac Desktop: Screenshots in eigenem Ordner speichern!


