Apple Watch: Display verdreht – Bildschirm drehen!

„Meine Anzeige steht auf dem Kopf, wie kann ich sie drehen?“ – Wenn das Apple Watch Display verdreht ist und die Anzeige „auf dem Kopf“ steht, kann man das zum Glück ganz einfach beheben. Das geht an der Apple Watch selber, oder in den Einstellungen der Watch App auf dem verknüpften iPhone.
An der Apple Watch selber ändert man die Display-Ausrichtung mit einem Klick auf die Einstellungen: Dass ist das graue Zahnrad-Symbol. Hier wählt man „Allgemein“ » „Ausrichtung“. In diesem Menü lässt sich einstellen, an welchem Handgelenk die Apple Watch getragen wird. Wichtiger ist aber die nächste Einstellung: Hiermit kann man den Apple Watch Bildschirm drehen. Bei dem Punkt „Digital Crown“ kann man die Position des Drehrads an der Seite festlegen.
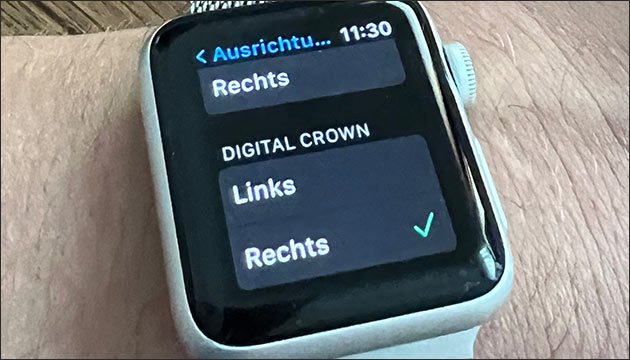
Ändert man diese Einstellung von rechts auf links oder umgekehrt, dreht die Apple Watch automatisch das Display: Jetzt wird der Apple Watch Bildschirm entweder verdreht (auf dem Kopf stehend) oder wieder richtig herum angezeigt. Normalerweise muss man diese Einstellung nur bei dem ersten Einrichten vornehmen: Manchmal kann es aber vorkommen, dass sich das Apple Watch Display selbstständig verdreht: Wenn die Anzeige wieder falsch herum angezeigt wird, hilft dann das Ändern der Ausrichtung der Digital-Crown.
Apple Watch App: Bildschirm drehen
Ist das Drehen des Apple Watch Displays an der Uhr selber zu umständlich, geht es auch über die Apple Watch App. Schließlich steht das Display der Apple Watch ja auf dem Kopf, was das Ändern der Einstellungen erschwert. Zum Drehen des Bildschirms per iPhone öffnet man dort die Watch App. Unter dem Punkt „Allgemein“ lassen sich die Einstellungen für die Uhr vornehmen:
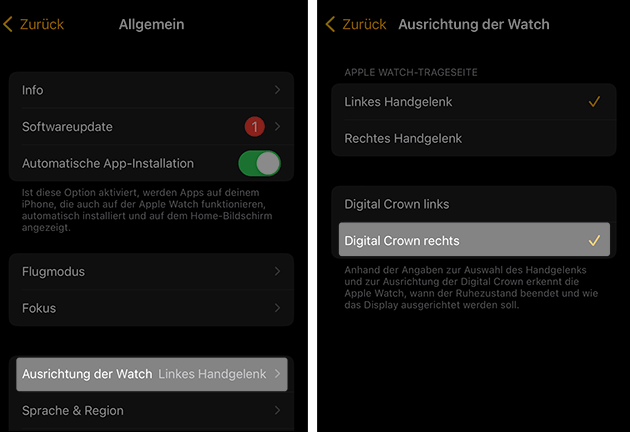
Hier kann man unter dem Punkt „Ausrichtung“ ebenfalls einstellen, ob die Uhr am rechten oder linken Handgelenk getragen wird. Außerdem lässt sich die Position der Digital Crown vorgeben: Das umstellen von rechts auf links oder zurück dreht auch den Apple Watch Bildschirm: So steht das Display der Apple Uhr nicht mehr auf dem Kopf!
- Apple LED Cinema Display an Windows 8-Laptop (hp pavilion ts 11) anschließen
Hallo an alle,ich habe einen 11,6 Zoll-Laptop (hp pavilion ts 11) und wir haben au...
- Bildschirm drehen mit Programm!
- MacBook Pro Grafik-Probleme (blauer Bildschirm, grauer Bildschirm...): Apple rep
- Batchdatei per Skript Bildschirm drehen
- Bildschirm drehen bei Laptop geht nicht
- datenschutz (66x gelesen)
- windows-beschleunigen (47x gelesen)
- windows-schneller-starten-autostart-aufraeumen (42x gelesen)
- windows-defragmentieren-und-aufraeumen (41x gelesen)
- Frageassistent 1 (Seite 2) (20x gelesen)
Mehr Tipps zu Apple Watch: Display verdreht –...
-
Apple Watch mit neuem iPhone koppeln: Schritt-für-Schritt Anleitung
Um die Apple Watch mit einem neuen iPhone zu koppeln, muss zunächst die Verbindung mit dem alten iPhone getrennt werden. Ist die Apple Watch noch...
-
Apple: WhatsApp aktualisieren – so geht’s!
Wenn die Mac Version von WhatsApp nicht mehr startet, sondern stattdessen diese Meldung zeigt: "WhatsApp aktualisieren. Diese Version von WhatsApp ist abgelaufen. Bitte besuche den...
-
iMovie: Videos im Hochformat schneiden (Apple Mac)
Auf dem Mac bietet Apples kostenloses Schnittprogramm iMovie ohne diesen Trick noch keine Möglichkeit, Videos im Hochformat zu schneiden. Für solche Aufgaben ist normalerweise Zusatzsoftware...
-
Lösung: Das bedeuted der grüne / orange Punkt oben im iPhone Display!
Wird oben im iPhone Display ein grüner oder orangener Punkt angezeigt, meldet das iPhone einen Mikrophon- oder Kamera-Zugriff einer App. Seit iOS 14 meldet ein...
-
Word Briefkopf: Logo hinzufügen!
Wenn man seinen Word Dokumenten ein eigenes Logo oder sonstiges Bild hinzufügen möchte, geht das ganz einfach über die Funktion "Kopf- und Fußzeile". Damit wird...
-
Auf die Ohren: Worauf man bei Kopfhörern achten muss
Wenn das, was gerade auf dem Bildschirm passiert, nur dann einen Sinn für den Nutzer macht, wenn es mit lauten Geräuschen in Verbindung steht –...
Apple Watch: Display verdreht - Bildschirm drehen!




