- Samsung Note 4 ,Display overlay,Einstellungen. Einstellung �ndern. (Uwe Fleck)
- Maginon WLAN Verstärker WLR-755 AC einrichten - so geht's!
- Maginon WLAN Verstärker WLR-755 AC einrichten - so geht's!
- L�sung - Android: "Display-Overlay erkannt" Fehler abschalten!
- Zu wenig Arbeitsspeicher: RAM aufrüsten
- FHEM Mailcheck: Emails an das Smart-Home schicken und darauf reagieren
- Maginon WLAN Verstärker WLR-755 AC einrichten – so geht’s!
Lösung – Android: „Display-Overlay erkannt“ Fehler abschalten!
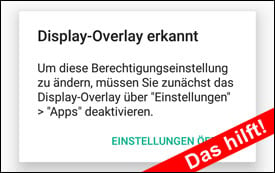 Wenn die Fehlermeldung „Display-Overlay erkannt“ nach dem Update auf Android 6 plötzlich auftaucht, lassen sich in der Regel einige Funktionen der installierten Apps nicht mehr nutzen – zum Beispiel die Kamera oder der Foto-Upload bei WhatsApp.
Wenn die Fehlermeldung „Display-Overlay erkannt“ nach dem Update auf Android 6 plötzlich auftaucht, lassen sich in der Regel einige Funktionen der installierten Apps nicht mehr nutzen – zum Beispiel die Kamera oder der Foto-Upload bei WhatsApp.
Damit alles wieder funktioniert, lässt sich die Fehlermeldung aber, je nach Gerät, recht leicht abschalten!
Klappt nicht? Dann helfen wir im Forum weiter!
Zunächst sollte man das Handy oder Tablet einmal komplett ausschalten, kurz warten und dann wieder neustarten, um unnötige Hintergrundprozesse zu beenden. Dann öffnet man die Einstellungen an seinem Android-Gerät – entweder über den Button direkt in der Fehlermeldung, oder über den Einstellungen-Button im Menü.
Schuld sind nämlich Apps, die sich über die normale Android-Anzeige legen: Zum Beispiel Apps wie „Twilight“, „Drupe“, der „ES Datei Explorer“ (wenn ES Swipe aktiviert ist), „Clean Master“, „CM Locker“, „DU Battery Saver“, „DU Battery Speedbooster“ – aber auch Skype kann das Problem verursachen. Hilft das Deaktivieren der Einstellung „Über anderen Apps einblenden“ nicht, kann man diese Apps auch löschen, um das Display-Overlay Problem zu beheben.
Je nach installierter Android-Version funktioniert das Abschalten des Display-Overlays etwas anders: Wer in den Einstellungen auf „Suche“ klickt und „overlay“ oder „über anderen Apps einblenden“ eingibt, erhält bei einigen Android-Versionen ein Ergebnis: Dies führt zu den „Apps Konfigurieren“ Einstellungen. Deaktiviert man hier den Punkt „Über anderen Apps einblenden“ für alle Apps oder der Reihe nach, bis man die problematische App gefunden hat, sollte der Fehler behoben sein.
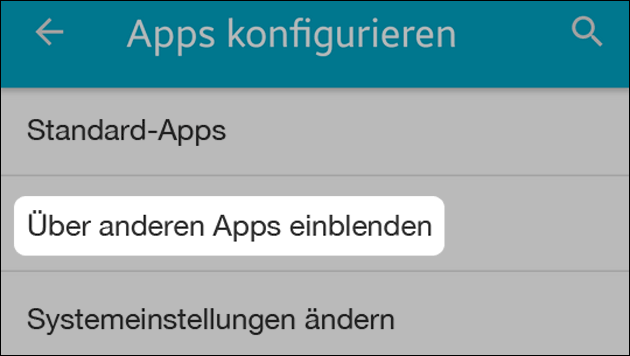
Bei anderen Android-Versionen lässt sich das Display-Overlay in den Einstellungen unter „Apps“ » „Anwendungsmanager“ (dort, wo alle installierten Apps aufgelistet werden) deaktivieren: Dazu klickt man oben rechts auf „Mehr“ und kommt dann hier zu dem Punkt „Über anderen Apps einblenden“ oder „Apps, die am Anfang angezeigt werden können“:
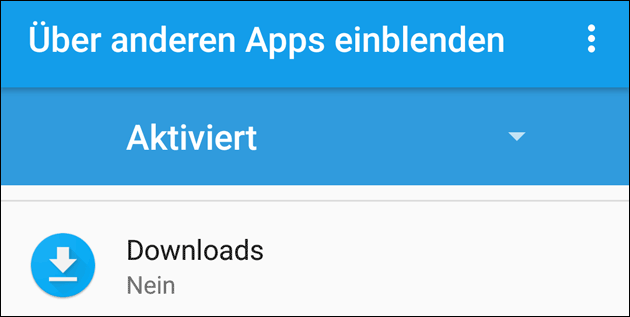
oder:
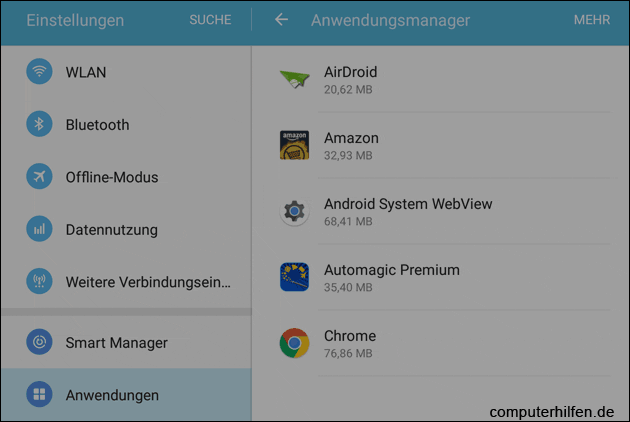
Hier lässt es sich jetzt entweder für jede App, bei der die Fehlermeldung auftritt, oder für alle Apps deaktivieren, damit sie auch nach dem Update wieder ohne die „Display-Overlay erkannt“ Fehlermeldung funktionieren. Lässt sich die Einstellung nicht ändern, muss man das Handy im abgesicherten Modus starten: Das geht auf einem Samsung-Gerät, indem man es zunächst komplett ausschaltet und beim Neustart dann die „Leiser“-Taste gedrückt hält, bis das Handy komplett fertig hochgefahren ist.
Hilft das nicht, kann man die Fehlermeldung bei einigen Geräten durch das Deaktivieren von dem „seitlichen Tastenfeld“ abschalten – wenn das Handy dieses unterstützt: Dazu klickt man in den Einstellungen auf „Anzeige und Hintergrund“ » „Einhändiger Betrieb“ und deaktiviert hier das „Seitliche Tastenfeld“.
Bei den Huawei Handys hilft ebenfalls das Deaktivieren des „Schnellzugriffs“: Entweder unter „Einstellungen“ » „Schnellzugriff“ oder unter „Einstellungen“ » „Intelligente Unterstützung“ » „Schnellzugriff“ – oder über die Suchfunktion in den Einstellungen. Schaltet man diesen aus, hat man das Overlay-Problem auf diesen Smartphones ebenfalls gelöst.
- datenschutz (6x gelesen)
- Frageassistent 1 (Seite 2) (3x gelesen)
- windows-beschleunigen (3x gelesen)
- windows-schneller-starten-autostart-aufraeumen (1x gelesen)
- pc-einsteigerkurs (1x gelesen)
Mehr Tipps zu Lösung – Android: „Disp...
-
12 Business-Apps für Home-Office und mobiles Arbeiten
Wer beruflich viel unterwegs ist oder jetzt öfter im Home-Office arbeitet, muss sich gut organisieren. Die richtigen Apps helfen dabei, Aufgaben auch ohne den Büro-PC...
-
Fernsehen und Filme mit dem iPad: Das ist bei Tablet und Apps zu beachten!
Das iPad kann in vielen Bereichen PC und Laptop ersetzen: Neben Office-Apps und Spielen lässt es sich auch sehr gute unterwegs zum Fernsehen nutzen: Auch...
-
Android Apps ohne Google Play Store herunterladen
Wenn der Google Play Store Probleme bereitet oder gerade nicht erreichbar ist, kann man viele Apps auch anders auf das Tablet laden. Hierbei muss man...
-
Raspberry Pi: WLAN Einstellungen ändern (SSID + Passwort)
Wenn der Raspberry Pi mit dem eigenen WLAN verbunden werden soll, lässt sich das leicht einstellen. Auch, wenn man das WLAN wechseln möchte, es einen...
-
Raspberry Pi: WLAN Einstellungen ändern (SSID + Passwort)
Wenn der Raspberry Pi mit dem eigenen WLAN verbunden werden soll, lässt sich das leicht einstellen. Auch, wenn man das WLAN wechseln möchte, es einen...
-
Android Tablet: Bildschirm bleibt schwarz – Was tun?
Wenn das Android-Tablet (oder Fire Tablet!) plötzlich nicht mehr reagiert und der Bildschirm schwarz bleibt, ist dies im besten Fall nur ein leerer Akku. Wir...
Lösung - Android: "Display-Overlay erkannt" Fehler abschalten!



 (Durchschnitt:
(Durchschnitt: