- Raspberry Pi: WLAN Einstellungen ändern (SSID + Passwort)
- Raspberry Pi: motion installieren - Überwachungskamera + Bewegungsmelder
- Raspberry Pi Zero W: Ohne Monitor einrichten - WLAN und SSH aktivieren
- Raspberry Pi: WLAN Einstellungen ändern (SSID + Passwort)
- SSH auf dem Raspberry Pi aktivieren
- Speichermedien zur Datensicherung: Unterschiede von Festplatte, SSD, USB-Stick & Co.
- PHP.ini auf dem Raspberry Pi finden
Raspberry Pi Zero W: Ohne Monitor einrichten – WLAN und SSH aktivieren

Der Raspberry Pi Zero W ist eigentlich der perfekte Mini-Computer: Klein, günstig und direkt mit WLAN und Bluetooth an Bord. Leider fehlen gängige Anschlüsse wie Ethernet (LAN) und USB oder HDMI: Dafür gibt es einen micro-USB Port und einen micro-HDMI Anschluss. Das reicht zum Einrichten trotzdem aus, man kann nämlich direkt mit dem Betriebssystem die Einstellungen für das eigene WLAN Netz auf die microSD Karte kopieren.
Aktiviert man zusätzlich auch direkt den SSH Zugang, kann man den Raspberry Pi Zero W direkt nach dem Starten mit der neuen microSD Karte darüber fernsteuern – genauso wie jeden anderen Linux-Rechner oder den „großen“ Raspberry Pi, der eine LAN Schnittstelle besitzt.
Raspberry Pi Zero W: Download von Raspian
Neben dem Raspberry Pi Zero W braucht man zunächst ein Netzteil und eine microSD Karte – und einen zweiten PC, mit dem man das Image des Betriebssystems auf die Karte laden kann. In der Regel ist das Raspbian, eine speziell für den Raspberry Pi angepasste Version von Debian-Linux.
Ein Image der aktuellen Raspbian Version kann man kostenlos hier herunterladen – neben der Version mit grafischer Oberfläche gibt es auch eine Lite-Version, die für den Einsatz auf Servern ideal ist und bislang unter 2 Gigabyte bleibt.
Raspberry Pi Zero mit WLAN einrichten
Um den Raspberry Pi Zero einzurichten, kopiert man das heruntergeladene Image auf die microSD-Karte: Auf dem Apple Mac zum Beispiel mit dem ApplePi Baker oder mit Etcher, dass es neben macOS auch für Windows und Linux gibt: Dazu wählt man die SD-Karte und das zu überspielende Image aus.
 Nachdem das Image auf die Karte kopiert wurde, muss man zwei Textdateien auf die Karte kopieren: Die erste ist ohne Inhalt und heißt „SSH“ – ohne Dateiendung. Dadurch wird SSH auf dem Raspberry aktiviert, und man kann über das Netzwerk auf den Rechner zugreifen.
Nachdem das Image auf die Karte kopiert wurde, muss man zwei Textdateien auf die Karte kopieren: Die erste ist ohne Inhalt und heißt „SSH“ – ohne Dateiendung. Dadurch wird SSH auf dem Raspberry aktiviert, und man kann über das Netzwerk auf den Rechner zugreifen.
Die zweite Text-Datei bekommt den Namen „wpa_supplicant.conf“ und enthält die Konfiguration für das eigene WLAN: Den Namen (SSID) und das Passwort. Diese Daten braucht der Pi Zero W, um sich mit dem Funk-Netzwerk zu verbinden.
Der Inhalt der Datei lautet für das neue Raspbian Stretch:
# Auf die Raspberry SD Karte kopieren - Name: "wpa_supplicant.conf"
country=DE
ctrl_interface=DIR=/var/run/wpa_supplicant GROUP=netdev
update_config=1
network={
ssid="Mein_WLAN_Name"
psk="GeheimesPasswort"
key_mgmt=WPA-PSK
}
Wer eine frühere Raspbian Version nutzt (zum Beispiel Jessie), braucht die ersten Zeilen nicht und muss die Datei leicht anpassen:
# Auf die Raspberry SD Karte kopieren - Name: "wpa_supplicant.conf"
network={
ssid="Mein_WLAN_Name"
psk="GeheimesPasswort"
key_mgmt=WPA-PSK
}
Sind beide Dateien auf die microSD-Karte kopiert, kann man sie in den Raspberry Pi einsetzen und den Rechner mit Strom versorgen. Im Router-Menü sollte man den Rechner daraufhin sehen und die IP-Adresse herausfinden, über die man auf den Raspberry Pi Zero W in Zukunft zugreifen kann.
Mit dem Raspberry verbinden und Einstellungen vornehmen
Anschließend kann man sich per SSH mit dem Raspberry verbinden: Unter Linux und im Mac Terminal geht das mit dem Befehl „ssh [email protected]“ (die IP Adresse muss der des Raspberry entsprechen!). Anschließend kann man mit diesem Befehl die ersten Einstellungen vornehmen:
sudo raspi-config
Hier kann man zunächst das Standard-Passwort des Benutzer „pi“ ändern: Das braucht man zum Beispiel für den SSH oder den FTP Zugriff.
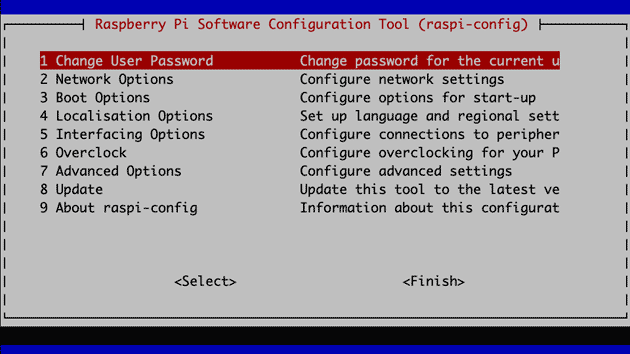
Unter „Advanced Options“ kann man mit „Expand Filesystem“ dann dafür sorgen, dass die gesamte Speicherkarte erkannt und genutzt wird:
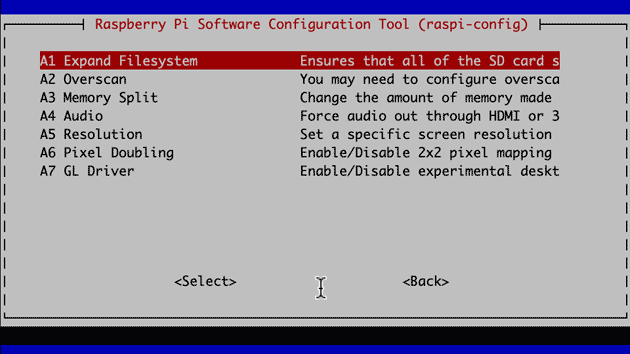
Anschließend kann man unter „Interface options“ die Kamera aktivieren oder den 1-Wire Bus sowie SPI und I2C:
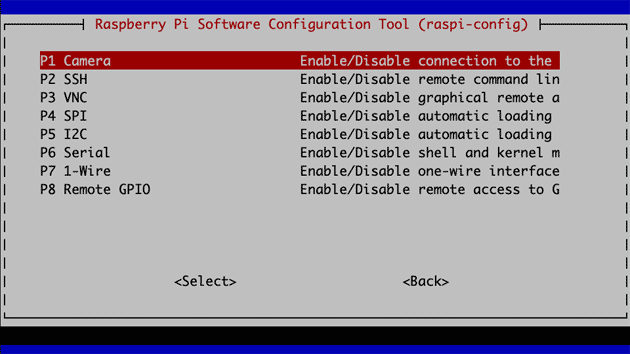
Raspberry Pi Zeitzone einstellen
Damit es später nicht zu Problemen mit der eingestellten System-Uhrzeit kommt, sollte zunächst die Zeitzone auf die richtige Zone (meistens Berlin) eingestellt werden. Direkt nach der Installation von Raspbian arbeitet der Raspberry mit der UTC Zeitzone, die je nach Jahreszeit um eine bis zwei Stunden von der ME(S)Z abweicht.

Nach Eingabe des folgenden Befehls lässt sich die Zeitzone auf Europa / Berlin einstellen, indem man den Kontingent und die Stadt wählt:
sudo dpkg-reconfigure tzdata
- datenschutz (17x gelesen)
- windows-schneller-starten-autostart-aufraeumen (15x gelesen)
- windows-beschleunigen (15x gelesen)
- 10-jahre-computerhilfen-de (14x gelesen)
- windows-geschwindigkeits-einstellungen (13x gelesen)
Mehr Tipps zu Raspberry Pi Zero W: Ohne Monitor ei...
-
Raspberry Pi OS-Version prüfen und aktualisieren
Genau wie bei Windows: Um sicherzustellen, dass der Raspberry Pi stabil läuft und nicht durch Sicherheitslücken angreifbar ist, sollte man regelmäßige Updates für das Betriebssystem...
-
Raspberry Pi OS-Version prüfen und aktualisieren
Genau wie bei Windows: Um sicherzustellen, dass der Raspberry Pi stabil läuft und nicht durch Sicherheitslücken angreifbar ist, sollte man regelmäßige Updates für das Betriebssystem...
-
deCONZ automatisch starten (Raspberry Pi)
Wer den deCONZ Zigbee Stick mit dem Raspberry Pi nutzen möchte, will ihn in der Regel auch bei einem Neustart wieder aktivieren. So klappt der...
-
Raspberry Pi: SD Karte auf volle Größe erweitern!
Wenn man ein Backup einer kleineren SD Karte auf eine größere Karte spielt, bleibt Speicherplatz leer: Wir zeigen hier, wie man die Partition auf die...
-
Raspberry Pi: SD Karte auf volle Größe erweitern!
Wenn man ein Backup einer kleineren SD Karte auf eine größere Karte spielt, bleibt Speicherplatz leer: Wir zeigen hier, wie man die Partition auf die...
-
Raspberry Pi: Lautstärke (volume) per SSH über das Netzwerk ändern
Um die Lautstärke des Raspberry Pi zu ändern und den Rechner lauter oder leiser zu stellen, braucht man weder Maus noch Bildschirm: Das geht auch...
- Raspberry Pie Monitor Drehen (Bau eines Donkey Kong Bartop) Videospielautomaten
- Raspberry 3B als WLAN-AP nutzen - Sendeleistung ausreichend für mich?
- Fernzugriff auf Raspberry Pi via Internet (ohne Internet-IP)
- Asus EeePC| fernseher per vga aktivieren ohne display
Hallo liebe Gemeinde,Ich hab folgendes Problem: bei meinem EeePc ist das Display kaputt, sodas...
- eine Testversion von Windows7 wieder löschen ohne zu aktivieren?
Ich habe folgendes Problem:Ich habe mir vor einiger Zeit eine Testversion von Windows 7 ...
- Fritz!Box Wlan 7170 als Wlan-Punkt einrichten
- Adressbuch einrichten für Outlook Mail ohne MS Office
Raspberry Pi Zero W: Ohne Monitor einrichten - WLAN und SSH aktivieren


