- Screenshot Windows: So macht man den Windows Screenshot!
- Screenshot Windows: So macht man den Windows Screenshot!
- Alternative zum Windows-Screenshot? (muketsu)
- Firefox: Screenshot machen von ganzer Webseite + Ausschnitt!
- Windows Screenshot
- ESP, NodeMCU & Wemos Board mit der Arduino IDE programmieren
- Speichermedien zur Datensicherung: Unterschiede von Festplatte, SSD, USB-Stick & Co.
Firefox: Screenshot machen von ganzer Webseite + Ausschnitt!
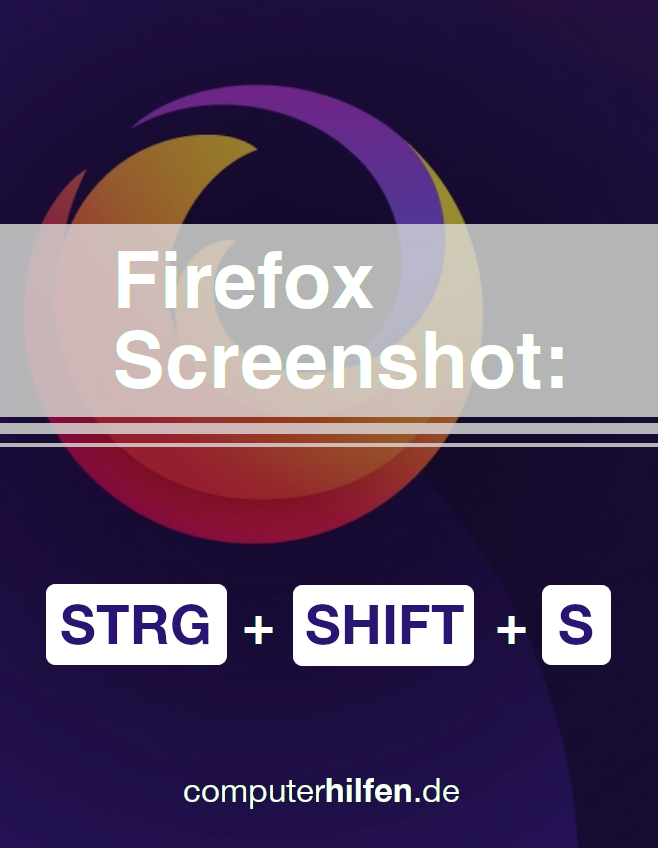
Firefox hat ein praktisches Screenshot-Tool eingebaut: Damit lässt sich auch ein Foto der gesamten Webseite ganz leicht erstellen. Das Tool hat dabei drei Optionen, um einen Screenshot (oder Bildschirmfoto) der angezeigten Webseite zu erstellen.
So macht man den Firefox Screenshot: STRG + SHIFT + S (siehe Video!)
In neueren Firefox Versionen fehlt das Menü in der Adressleiste: Um einen Screenshot oder ein Foto der gesamten Webseite zu machen, hilft eine Tastenkombination. Dazu drückt man die Tasten drei STRG + SHIFT + S gleichzeitig. Firefox öffnet dann das Screenshot Tool, wie im Video unten gezeigt: Hier lassen sich dann die verschiedenen Bereiche der Webseite als Bild speichern.
Update 2024: So macht man den Screenshot jetzt in Firefox + Chrome!
Mit der Tastenkombination STRG + SHIFT + S oder direkt über das Kontext-Menü kommt man jetzt zu der Screenshot Funktion im Firefox Browser. Hier zeigen wir das noch einmal im Video:
Auch mit dem Chrome-Browser lässt sich ein Screenshot der ganzen Webseite als Bild abspeichern. Das ist aber, anders als im Firefox, nicht sehr intuitiv und in den Funktionen der Entwickler-Umgebung versteckt. Wer aber nicht erst den Firefox für den Website-Screenshot installieren möchte, findet in unserer Chrome-Screenshot-Videoanleitung den Weg zum Website-Screenshot im Google Browser!
Diese drei Bildschirm-Fotos lassen sich mit dem Firefox Browser ganz einfach erstellen:
- Screenshot von gesamter Webseite
Dies erstellt ein Foto der gesamten Webseite, inklusive der Teile, die gerade nicht angezeigt werden, weil das Fenster zu klein ist.
- Screenshot von sichtbarem Bereich
Hiermit kann man einen Ausschnitt des sichtbaren Bereichs machen: Alles, was gerade nicht im Browser-Fenster zu sehen ist, wird dabei auch nicht mitgespeichert.
- Screenshot eines frei gewählten Webseiten-Bereichs
Fährt man mit der Maus über die Webseite, während das Screenshot-Tool aktiv ist, markiert Firefox automatisch Bereiche, die sich per Klick speichern lassen. Mit gedrückter Maus-Taste lassen sich aber auch freie Bereiche auswählen und zuschneiden!
Die letzten beiden Optionen speichern dabei nur den im Browserfenster angezeigten Bereich. Ein Screenshot der gesamten Webseite enthält auch das Browserfenster mit den Buttons und den angezeigten Toolbars: Eventuell sollte man hier für mehr Übersicht einzelne Sachen über das Ansicht-Menü ausblenden.
Weitere Optionen bieten dazu noch die Screenshot-Tools der Betriebssysteme: Unter Windows lässt sich mit gedrückter ALT-Taste zum Beispiel das angezeigte Fenster (mit allen Fensterelementen) einzeln aufnehmen: Unsere Tipps zum Windows-Screenshot / Apple Mac Screenshot / Linux Screenshot.
Webseiten-Screenshot mit Firefox: So geht’s!
Zum Erstellen des Screenshots braucht man eine aktuelle Firefox-Version (bei uns im Test war das Version 59). In der Adress-Leiste klickt man dort auf den Button für die “Seiten-Aktionen”: Hier lässt sich dann unten der Punkt “Bildschirmfoto aufnehmen” auswählen. In neueren Version drückt man einfach gleichzeitig STRG + SHIFT + S.
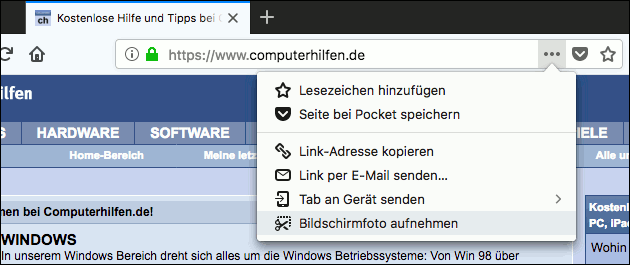
Hier lassen sich dann die Punkte “Gesamte Seite speichern” und “Sichtbaren Bereich speichern” auswählen: Oder man klickt auf einen Bereich oder erstellt mit der Maus eine eigene Auswahl, die aufgenommen werden soll. Wie das genau funktioniert, zeigen wir hier im Video:
Hat man den Screenshot markiert oder die ganze Seite für das Bildschirmfoto ausgewählt, kann man den Screnshot entweder als Datei speichern (Achtung: Dafür muss man auf “Herunterladen” klicken!), in die Zwischenablage kopieren oder für kurze Zeit in der Firefox-Cloud speichern. In der Regel ist aber “Herunterladen” das, was man mit dem gespeicherten Screenshot machen möchte:
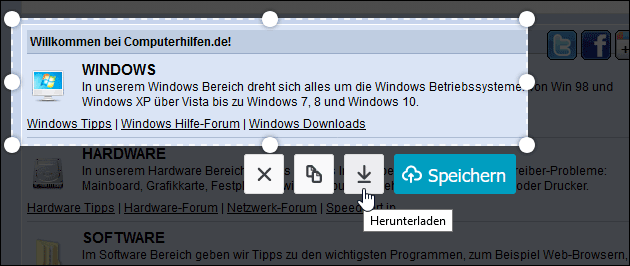
Anschließend kann man dann das Bild aus dem Download-Ordner von Firefox kopieren und in anderen Programmen weiterverarbeiten. Natürlich lässt sich der Firefox Screenshot so auch leicht per Email verschicken:
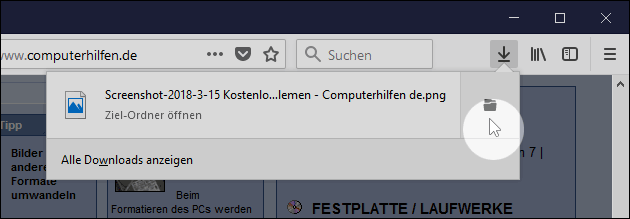
- datenschutz (44x gelesen)
- windows-beschleunigen (41x gelesen)
- windows-defragmentieren-und-aufraeumen (36x gelesen)
- windows-geschwindigkeits-einstellungen (34x gelesen)
- pc-einsteigerkurs (30x gelesen)
Mehr Tipps zu Firefox: Screenshot machen von ganze...
-
Windows Screenshot
Mit dem Windows Screenshot macht man ein schnelles Abbild des PC Bildschirms: Das lässt sich dann weitersenden, bearbeiten oder drucken. Je nach Windows Version gibt...
-
Windows 11 Screenshot: Als Bild oder Video speichern!
Seit Windows 95 macht man den Windows Screenshot mit der "Drucken" Taste: Das Bildschirm-Foto wird in die Zwischenablage kopiert und lässt sich direkt in andere...
-
Mac Screenshot: Speicherort ändern (ab macOS 10.14 Mojave)
Mit macOS 10.14 "Mojave" hat Apple die Screenshot-Funktion überarbeitet. Seitdem ist es auch sehr einfach möglich, die Einstellungen für zu machende Screenshots zu editieren. So...
-
Firefox Update unter Ubuntu
Anders als bei Windows und Mac OS lässt sich das Firefox Update unter Linux (und Ubuntu) nicht über den Browser selbst machen: Normalerweise klickt man...
-
Firefox Browser-Verlauf wiederherstellen
Der Firefox Browser-Verlauf, auch History, Chronik oder einfach Verlauf genannt, speichert die zuletzt besuchten Internet-Adressen. So kann man schnell nachschauen, auf welchen Webseiten man vor...
-
Webseiten-Titel ändern oder animieren mit JavaScript (mehr Aufmerksamkeit bei Tabs!)
Der Webseiten-Titel wurde früher in der Titelleiste des Browsers angezeigt: Mittlerweile sieht man den Text oft nur noch bei mehreren geöffneten Tabs. Für Besucher, die...
- Webseite offline verfügbar machen, jedoch weist Webseite Passwort geschützte inh
Hallo, ich habe versucht mithilfe dem Firefox addon "ScrapBook" eine Webseite ...
- Screenshot machen funktioniert nicht
- Webseite auf QNAP vom Internet aus erreichbar machen
- Scrollender Screenshot auf dem WhatsApp-Desktop oder im Web
- Nach normalem Startvorgang nur noch kleiner Ausschnitt des Desktops sichtbar
- Video nachbearbeitung name oder gesicht unkenntlich machen
- Kann den Fehler oder das defekte Gerät nich ausfindig machen
Firefox: Screenshot machen von ganzer Webseite + Ausschnitt!


