- Smart Home: Günstige Funk-Schalter installieren und Lichter schalten
- Smart Home: Sprachausgabe mit FHEM auf dem Raspberry Pi
- Hilfe zu Forum und BB Code / UBB Code
- Internetzugang für einen PC / IP-Adresse sperren
- Samsung Mono-Laserdrucker M 2070 (Wandermolch)
- Internetzugang für einen PC / IP-Adresse sperren
- Windows Eingabeaufforderung starten
Amazon Dash Button mit Raspberry Pi + FHEM nutzen

Ein günstiger Schalter für’s Smart-Home? Das könnte der Amazon Dash Button sein: Per Knopfdruck wird er aktiviert und verbindet sich mit dem WLAN – eigentlich, um eine Bestellung an Amazon zu senden. Dies kann man aber auch nutzen, um den Schalter in das das eigene Smart-Home zu integrieren und ihn zum Steuern eigener Befehle zu nutzen: Per Knopfdruck könnte dann zum Beispiel das Licht angeschaltet werden oder die Stereoanlage – oder alle Geräte ausgeschaltet, damit man beim Verlassen des Hauses nur einen Knopf drücken muss.
Der smarte Knopf kostet 4,99 EUR – die werden automatisch mit der ersten Bestellung verrechnet, wenn man den Knopf einmal eingesetzt hat. Aber auch, wenn man den Knopf nie für eine Bestellung bei Amazon nutzt, sind knapp 5 EUR für einen Button mit WLAN-Anbindung sehr günstig. Man kann ihn allerdings nur als Prime-Mitglied kaufen (es reicht aber, eine kostenlose 30-Tage Testmitgliedschaft abzuschließen).
Amazon Dash Button einrichten
Zunächst muss der Dash Button aktiviert und eingerichtet werden – dazu braucht man ein iPhone mit iOS 8 oder neuer oder ein Android Handy mit Version 4.3 oder neuer, und natürlich die Amazon App.
Anschließend klickt man oben links auf den Menü-Button und wählt in dem Menü unter “Dash Geräte” die Option “Ein neues Gerät einrichten” aus. Anschließend fordert die App dazu auf, den einzigen Knopf auf dem Dash Button zu drücken, damit das Smartphone sich mit dem Knopf verbinden kann. Jetzt muss man seine WLAN-Einstellungen angeben: Das sind der Name des eigenen WLANs und das Passwort.
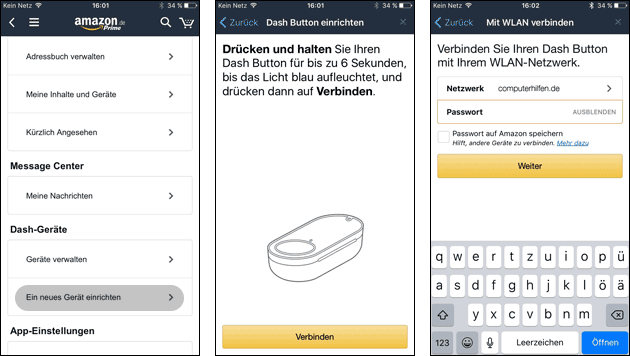
Diese Daten werden direkt auf den Knopf übertragen – man kann die Einrichtung danach abbrechen und einfach kein Produkt auswählen, das bestellt werden soll: So wird beim Drücken des Knopfes einfach nichts bestellt (das funktioniert auch mit der in Deutschland verkauften neueren Version des Dash Buttons!). Ob die Einstellungen übertragen wurden und funktionieren, lässt sich am Blinken der LED im Dash-Button testen:
Bedeutung der LED Farben des Dash Button
- blau: Button bereit zum Einrichten
- weiß, dann rot: Netzwerk-Verbindung ok, kein Produkt bestellt
- weiß, dann grün: Netzwerk-Verbindung ok, Produkt bestellt
IP Adresse des Dash Button herausfinden und Internet-Zugriff verbieten
Wer nicht trotzdem bei jedem Knopfdruck Daten an Amazon senden möchte, kann dem Button auch den Zugriff zum Internet verbieten, wenn der eigene Router das unterstützt – wie das geht, zeigen wir am Beispiel einer Fritzbox in diesem Artikel. Dazu muss man den Dash Button allerdings erst in der Übersicht der gerade aktiven Geräte finden – die Netzwerkaddresse (MAC-Adresse) des Buttons findet man nämlich weder über den Button oder die Amazon App heraus.
Am einfachsten sucht man sich daher in der Liste der angemeldeten Geräte ein Gerät ohne eindeutigen Namen: In der Fritzbox meldet sich der Button als “pc-192-168-1-8” an, wenn 192.168.1.8 die automatisch zugewiesende IP-Adresse des Buttons ist.
Um sicherzugehen, hilft der PING Befehl in einer Konsole: Dazu startet man auf seinem Computer unter Linux ein neues Konsolenfenster, am Mac das Terminal und unter Windows die Eingabeaufforderung.
Mit dem folgenden Befehl wird die IP Adresse jetzt überprüft: Mit dem PING Befehl prüft man, ob das Gerät bereit ist und antwortet. Normalerweise sollte es das nicht, nur wenn man den Button kurz drückt, sollte es für wenige Sekunden antworten – dann hat man die IP Adresse seines Dash Buttons gefunden.
ping 192.168.1.8
Wird der Dash Button dann gedrückt, sollte er sich kurz melden und auf den Ping reagieren, indem er Datenpakete zurücksendet – anschließend ist er ganz schnell nicht mehr erreichbar: Jetzt hat man die IP Adresse des Buttons herausgefunden!
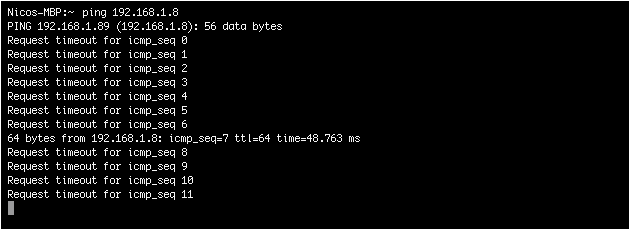
Diesen kann man jetzt im Router sperren, damit er keine Verbindung mehr zum Internet hat. Außerdem sollte man ihm immer die gleiche IP-Adresse zuweisen, damit sich diese nicht mehr ändert. In der Fritzbox geht das in den Details eines Netzwerkgerätes:
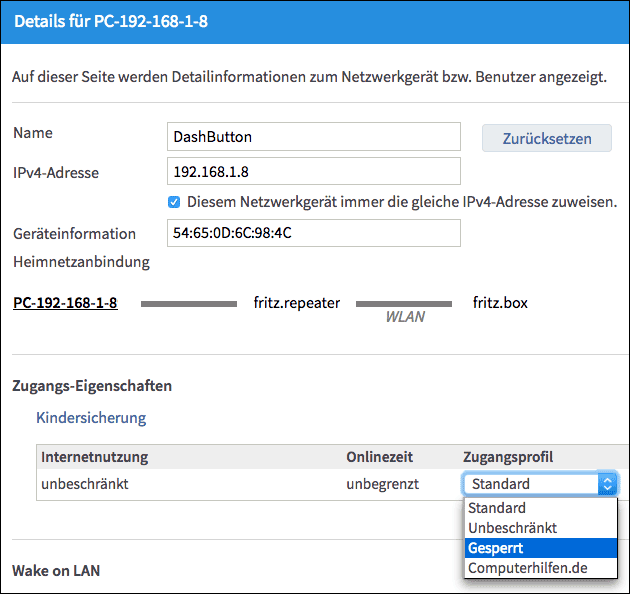
Dash Button mit FHEM nutzen
Um den Dash-Button mit dem freien Smart-Home System FHEM zu nutzen, gibt es verschiedene Möglichkeiten – alle haben aber bis zu 5 Sekunden Verzögerung, bis FHEM auf den Buttonklick reagieren kann.
Dash Button mit “Presence” auslesen
Für die Nutzung des Dash Buttons muss man für FHEM keine zusätzliche Software installieren, außerdem braucht man keine weitere Hardware wie bei anderen Schaltern – zum Beispiel dem schicken hue tap, der ohne die hue Bridge nicht mit FHEM funktioniert oder einem Funk-Schalter, der einen CUL-Stick erfordert. FHEM überprüft die IP-Adresse und führt dann die angegebene Reaktion aus:
# Dash Button
define DashButton PRESENCE lan-ping 192.168.1.8 2
define DashButtonPressed notify DashButton:present {\
fhem("set myMPD playfile button-gedrueckt.mp3;;");;\
fhem("set Lampe_WZ on;;");;\
}
Über das Presence-Modul wird die IP Adresse des Dash-Buttons überprüft. Sobald der Knopf gedrückt wird, ist der Button kurze Zeit unter dieser IP Adresse erreichbar und FHEM führt den im Notify angegebenen Befehl aus: Der MPD Player spielt eine MP3 Datei ab und die Lampe “Lampe_WZ” wird eingeschaltet – alternativ lässt sich natürlich auch jedes andere FHEM Kommando ausführen, zum Beispiel alle Lichter zusammen ausschalten oder der Rolladen hochfahren.
Dash Button auslesen per “dash_dhcp” Modul
Eine andere Möglichkeit ist die Nutzung des “dash_dhcp” Moduls. Hierbei reagiert der FHEM-Rechner auf DHCP Anfragen des Dash Buttons. Diese werden von jedem Rechner im gleichen Netzwerk erkannt, FHEM muss dafür also nicht auf dem Router laufen!
# Dash Button
define DashButton dash_dhcp
attr DashButton allowed 43:66:0d:dc:30:0d
attr DashButton port 6767
define DashButtonPressed notify DashButton:43-66-0d-dc-30-0d..short {\
fhem("set myMPD playfile button-gedrueckt.mp3;;");;\
fhem("set Lampe_WZ on;;");;\
}
Unter “allowed” wird die MAC-Adresse des Dash Buttons eingetragen, die man im Menu des Routers findet. Hier sollte man ausschließlich Kleinbuchstaben verwendet, da der Button sonst mit älteren Versionen des Moduls ignoriert wird.
Im anschließenden Notify gibt man wieder die MAC Adresse an, auf dessen DHCP Anfragen der Server warten und reagieren soll.
In der Regel hat FHEM aber nicht die Berechtigung, auf den Port 67 zuzugreifen: Daher muss beim Definieren des Dash-Buttons der Port 6767 angegeben werden, anschließend leitet man mit diesem Befehl die Daten von Port 67 an Port 6767 weiter, damit FHEM sie empfangen kann:
Wenn der Rechner mit Netzwerkkabel angeschlossen ist:
sudo iptables -I PREROUTING -t nat -i eth0 -p udp --src 0.0.0.0 --dport 67 -j DNAT --to 0.0.0.0:6767
Wenn der Rechner per WLAN angeschlossen ist:
sudo iptables -I PREROUTING -t nat -i wlan0 -p udp --src 0.0.0.0 --dport 67 -j DNAT --to 0.0.0.0:6767
Dazu sollte FHEM auf einem Linux-Rechner laufen, an dem man eingeloggt oder per SSH verbunden ist.
Cronjob: Einstellungen auch nach Neustart nutzen
Damit diese Einstellung der iptables nach dem nächsten Neustart auch wieder geladen wird, kann man sie als Cronjob bei jedem Neustart wieder automatisch einfügen lassen: Dazu muss man sich zunächst als Root-User anmelden (sonst hat der Cronjob später nicht die Berechtigung, die iptables zu ändern) und dann, als root, den Cronjob-Editor mit dem Befehl “crontab -e” starten (mehr zu Cronjobs und Root-Cronjobs haben wir hier!).
In der Cronjon-Übersicht fügt man am Ende dann den Befehl zusammen mit dem Start-Zeitpunkt ein: Da dies direkt bei jedem Neustart gesetzt werden soll, lautet die einzugebende Zeile daher:
@reboot iptables -I PREROUTING -t nat -i eth0 -p udp --src 0.0.0.0 --dport 67 -j DNAT --to 0.0.0.0:6767
Achtung: Nach der letzten Zeile muss sich im Cronjob-Editor immer noch eine Leerzeile befinden!
- datenschutz (25x gelesen)
- windows-beschleunigen (22x gelesen)
- windows-schneller-starten-autostart-aufraeumen (21x gelesen)
- pc-einsteigerkurs (8x gelesen)
- pc-einsteigerkurs-3-3 (3x gelesen)
Mehr Tipps zu Amazon Dash Button mit Raspberry Pi ...
-
Mac Dashboard nicht mehr als eigenen Bildschirm zeigen
Gerade wer die "aktiven Ecken" von Mac OS X nutzt, um mit der Maus in einer der Bildschirmecken das Dashboard mit den zahlreichen Widgets (zum...
-
VIDEO: So soll das neue Xbox 360 Dashboard aussehen
Die neue Oberfläche von Microsofts Xbox 360 soll laut aktuellen Gerüchten zwar erst Mitte November erscheinen, in einem YouTube Video lassen sich die neuen Funktionen...
-
VIDEO: So soll das neue Xbox 360 Dashboard aussehen
Die neue Oberfläche von Microsofts Xbox 360 soll laut aktuellen Gerüchten zwar erst Mitte November erscheinen, in einem YouTube Video lassen sich die neuen Funktionen...
-
Play Button HTML Code: ► ◾ ❙❙
Copy & Paste HTML Code: Der Code für den Play-Button, für den Stop-Button, den Rewind- und Forward-Button: So macht man die Knöpfe mit reinem HTML-Code,...
-
iPhone/iPad: Home Button defekt – das hilft!
Der Home-Button unter dem Display von iPhone und iPad sorgt dafür, dass man aus einer App wieder zurück zum App-Bildschirm gelangt - oder ganz leicht...
-
FHEM: JeeLink / LaCrosse Sensor: Batterie wechseln
Wer bei einem LaCrosse Temperatursensor die Batterien tauscht, muss eine Sache beachten - andernfalls wird die Hardware-ID zurückgesetzt und der Sensor wird unter einem neuen...
- Tipp: Raspberry GPIO mit Python nutzen
- Raspberry 3B als WLAN-AP nutzen - Sendeleistung ausreichend für mich?
- Link zu einem Amazon Angebot öffnet nur die Startseite von Amazon
- Amazon Oster-Woche: Rabatt auf den Amazon Echo oder 3x Dot!
- Amazon Echo und Echo Dot bei Amazon in England im Angebot!
In Deutschland gibt's den Echo und den Echo Dot noch nicht ohne Einladung, Amazon liefert die E...
Amazon Dash Button mit Raspberry Pi + FHEM nutzen



