- Fire-Tablet: Lock-Screen / Sperrbildschirm ausschalten (ohne Root!)
- Smart Home: Sprachausgabe mit FHEM auf dem Raspberry Pi
- FHEM + AMAD: Android Handy und Tablet fernsteuern
- Raspberry Pi friert ein: USB Webcam Schuld – Dieser Trick hilft!
- Android: Werbung im Lade-Bildschirm? "Charging Boost" deaktivieren!
- Raspberry Pi friert ein: USB Webcam Schuld – Dieser Trick hilft!
- Werbung im Sperr-Bildschirm? „Charging Boost“ + „Smart Charge“ deaktivieren!
FHEM + AMAD: Android Handy und Tablet fernsteuern
Mit dem AMAD Modul kann man mit dem FHEM Smart Home Server seine Android-Geräte fernsteuern und zum Beispiel den Bildschirm ein- und ausschalten, einen Alarm-Ton (oder eine Musikdatei) abspielen oder den Ladezustand überwachen. Damit das funktioniert, muss auf dem FHEM Rechner das AMAD2 Modul installiert sein – auf dem Android-Geräte braucht man allerdings noch die kostenpflichtige App „Automagic“, die 2,90EUR im Google Play Store kostet.
Was können FHEM und AMAD – und wofür kann man es nutzen?
Zusammen mit der Automagic App auf dem Android Gerät kann FHEM nicht nur zahlreiche Informationen des Tablets oder Handys erhalten, sondern das Gerät auch steuern oder auf dem Gerät Informationen anzeigen, wenn andere Sensoren in FHEM ein Ereignis auslösen.
Hier haben zeigen wir ein paar Beispiel-Anwendungen für FHEM und AMAD:
- Funksteckdose einschalten, wenn der Handy/Tablet Akku unter 20% ist
- Bildschirm einschalten, wenn ein FHEM-Bewegungsmelder ein Signal auslöst
- Benachrichtigungston abspielen, wenn ein Temperaturwert erreicht wird
- Den Bildschirm automatisch nachts ausschalten
- Musik abspielen, wenn man nach Hause kommt
AMAD installieren: So geht’s!
Zum Starten braucht man zuerst die IP-Adresse des Handys oder Tablets, das man mit FHEM koppeln möchte, außerdem die IP-Adresse des Rechners, auf dem FHEM läuft: Beides sind zahlen und könnten zum Beispiel so aussehen: „192.168.0.110“. Außerdem braucht man die SSID (den Namen) des eigenen WLAN-Netzwerkes, über das das Android-Gerät im Netzwerk eingebunden wird, zum Beispiel „computerhilfen.de“. Hat die SSID ein oder mehrere Lehrzeichen im Namen, müssen die bei der Einrichtung in FHEM durch zwei „&&“ Zeichen ersetzt werden: „computer&&hilfen“.
Hat man alle Daten zusammen, sollte man ein Update von FHEM durchführen, damit man auch die neueste AMAD Version installiert hat: Mit einer älteren Version gab es bei uns schon beim Anlegen Probleme. Zum Aktualisieren von FHEM gibt man in das Eingabefeld auf der FHEM Übersichtsseite einfach „update“ ein und drückt Enter, nach der Aktualisierung startet man FHEM mit dem Befehl „shutdown restart“ einfach neu.
Handy / Tablet vorbereiten
Für die Kommunikation mit FHEM muss man auf Handy oder Tablet zunächst die App „Automagic“ installieren, anschließend muss man eine Datei auf das Gerät kopieren: Das geht entweder per SD-Karte oder indem man sie sich auf das Gerät zum Beispiel per Email sendet und dann speichert. Die Datei heißt „74_AMADautomagicFlowset_2.0.5.xml“ (oder neuer: Die Zahl 2.0.5 am Ende bezeichnet die Version der Datei!). Sie liegt in dem Ordner, indem man FHEM installiert hat (unter Linux / Raspbian meist „/opt/fhem“), dort dann im Unterordner „FHEM/lib/“. Wer sich nicht sicher ist, kann sich FHEM auch neu herunterladen und nach dem Entpacken dort in den Ordner „FHEM/lib“ wechseln, um die Datei zu kopieren.
Hat man die Datei auf sein Android-Gerät kopiert, kann man mit einem Dateimanager wie dem kostenlosen „ES Datei Explorer“ die Datei suchen und antippen: Der Dateimanager fragt dann, mit welcher Anwendung man sie öffnen möchte: Hier wählt man „Automagic“ aus, um die Daten zu installieren.
Wichtig ist, dass man die so in Automagic importierten Flows noch nicht aktiviert: Der Bildschirm sollte dann so aussehen:
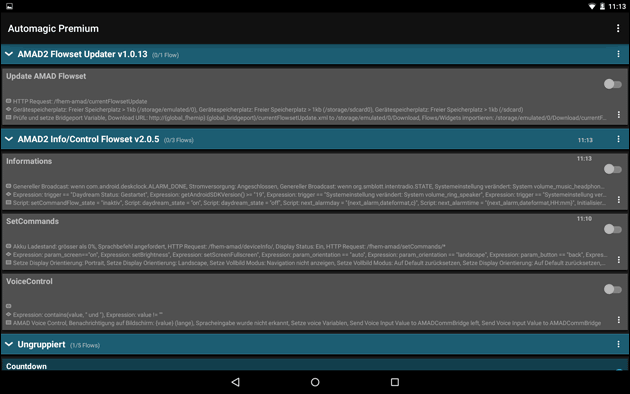
Android und FHEM verbinden
Anschließend kann man in die FHEM Eingabezeile folgenden Befehl zum Anlegen des neuen Gerätes eingeben:
define Lifetab AMAD 192.168.0.110 computerhilfen.de
Der Name „Lifetab“ kann hier frei gewählt werden, anschließend gibt man die IP-Adresse von Handy oder Tablet an (z.B. „192.168.0.110“) und die SSID: Bei uns „computerhilfen.de“.
FHEM legt jetzt automatisch zusammen mit dem neuen Device den Raum „AMAD“ an, über den sich das Gerät nachher leicht wiederfinden lässt. Für die Kommunikation mit dem Android-Gerät legt FHEM dann auch automatisch ein zweites Device namens „AMADCommBridge“ an: Diesem muss man jetzt noch die IP-Adresse des FHEM-Servers mitteilen:
set AMADCommBridge 192.168.0.1
Hierbei muss die IP-Adresse „192.168.0.1“ natürlich der eigenen Adresse entsprechen.
Jetzt muss man auf dem Tablet oder Handy die App Automagic wieder starten und die neu hinzugefügten „Flows“ aktivieren: Dazu schiebt man bei den beiden „AMAD2“ Gruppen die Schieberegler an der rechten Seite nach rechts, der Hintergrund ändert sich anschließend von grau auf blau:
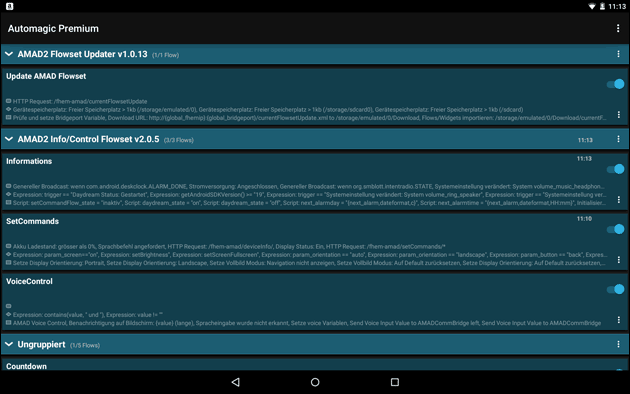
Anschließend ist das Gerät bereit für die Kommunikation mit FHEM. Für einige weitere Einstellungen wie das Ausschalten des Bildschirms braucht man allerdings Admin-Rechte, die man in den Einstellungen aktivieren kann – außerdem sollten die Bedienungshilfen aktiviert werden.
Probleme mit AMAD: Device nur „initialized“ statt „active“
Nach kurzer Zeit sollte das angelegte Device „Lifetab“ den Status von „Initialized“ auf „active“ ändern. Passiert das nicht, kann man das neu angelegte Device in FHEM auswählen (dies findet man entweder in dem neuen Raum „AMAD“ oder unter „Everything“), es anklicken und dann in den Device-Eigenschaften auf „Def“ klicken: Nach einem Klick auf „Modify“ wird das Tablet neu gespeichert und sollte spätestens 30 Sekunden später mit FHEM verbunden sein:
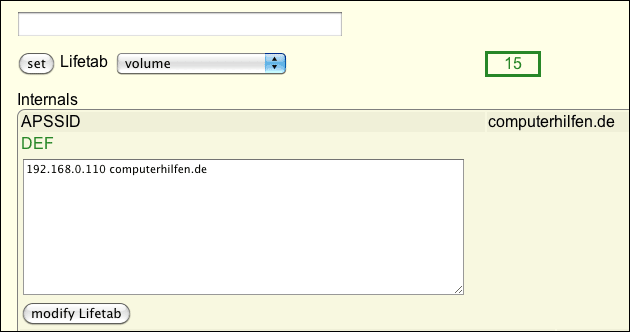
Beispiele für die AMAD Nutzung
Funksteckdose einschalten, wenn der Handy/Tablet Akku unter 20% ist
Mit einem einfachen Notify können wir uns benachrichtigen lassen, wenn der Akku des Gerätes einen bestimmten Ladezustand erreicht hat: Das Handy oder Tablet kann dann einen Warnhinweis ausgeben – oder wir schalten eine Funksteckdose ein, um das Geräte wieder aufzuladen.
Zunächst definieren wir einen Dummy „LifetabAkku“: Wenn der Ladestand über einen bestimmten Wert steigt oder unter einen Wert fällt, wird der Wert des Dummy auf „voll“ oder „leer“ gesetzt – beim anschließenden Abfragen des Wertes kann dann ein Ereignis stattfinden: Zum Beispiel eine angeschlossene Funksteckdose „TabletStrom“ einschalten:
define LifetabAkku dummy
attr LifetabAkku event-on-change-reading state
define LifetabAkkuDummy notify Lifetab:powerLevel:.* {\
if(ReadingsVal("Lifetab","powerLevel","") > 95) {\
fhem("set LifetabAkku voll");;\
} elsif(ReadingsVal("Lifetab","powerLevel","") < 15) {\
fhem("set LifetabAkku leer");;\
}\
}
define LifetabAkkuPruefung notify LifetabAkku:.* {\
if(ReadingsVal("LifetabAkku","state","") eq "voll") {\
fhem("set TabletStrom off");;\
} elsif(ReadingsVal("LifetabAkku","state","") eq "leer") {\
fhem("set TabletStrom on");;\
}\
}
Wie man Daten (z.B. ein neuer Define, Attribute oder Änderungen) in FHEM eingibt und was man beachten muss, zeigen wir in diesem Artikel!
Hat man keine Funksteckdose, kann man sich mit dem AMAD Modul auch direkt einen Warnhinweis auf dem Gerät ausgeben lassen. Dazu braucht man zunächst eine Sound-Datei, die man abspielen lassen möchte - wie man sich Sprach-Sounds für FHEM erstellt, zeigen wir hier. Diese muss dann auf dem Tablet oder Handy gespeichert werden. Die Dateien überträgt man am Einfachsten mit einer microSD-Karte - sie müssen aber an einen bestimmten Ort:
/storage/emulated/0/Notifications/
Dahin kopiert man sie am besten mit einem Datei-Manager wie dem "ES File Manager": Erst öffnet man damit die SD-Karte, wählt dann die Datei aus und klickt unten auf "kopieren". Anschließend wechselt man an den richtigen Ort und wählt wieder unten den Punkt "Einfügen": Schon hat man die Sound-Datei kopiert und kann sie mit diesem Befehl über das Android-Geräte abspielen lassen:
set Lifetab notifySndFile MEIN-SOUND.mp3
Um nun einen Audio-Hinweis bei einem bestimmten Akku-Stand auszugeben, muss einfach der letzte Teil des Codes oben gegen diesen getauscht werden: Statt eine Steckdose zu schalten, gibt FHEM dann einen Sound aus – dieser heißt in unserem Beispiel „akku-voll.mp3“ und „akku-leer.mp3“:
define LifetabAkkuPruefung notify LifetabAkku:.* {\
if(ReadingsVal("LifetabAkku","state","") eq "voll") {\
fhem("set Lifetab notifySndFile akku-voll.mp3");;\
} elsif(ReadingsVal("LifetabAkku","LifetabAkku","") eq "leer") {\
fhem("set Lifetab notifySndFile akku-leer.mp3");;\
}\
}
Bildschirm einschalten, wenn ein FHEM-Bewegungsmelder ein Signal auslöst
Mit einem Android-Tablet hat man eine praktische Oberfläche für FHEM, um verschiedene Werte abzulesen oder auch direkt einzelne Objekte schalten zu können. Lässt man den Bildschirm aber die ganze Zeit an, verbraucht das unnötig viel Strom. Mit einem Bewegungsmelder kann FHEM aber erkennen, wenn jemand einen Raum betritt und erst dann das Tablet anschalten.
Dazu braucht man zunächst einen Bewegungsmelder, der in FHEM angelernt wurde – zum Beispiel der günstige Funk-Sender PIR-1000, für den man aber noch einen CUL-Stick mit 433 MHz benötigt. Eine andere Alternative ist ein direkt an den Raspberry Pi angeschlossener PIR Sensor, der über die GPIO Ports in FHEM ausgelesen wird.
Um jetzt bei einer erkannten Bewegung auch den Bildschirm des Tablets einzuschalten, ergänzen wir den Beispiel-Code aus dem Bewegungsmelder-Artikel um die folgende Zeile:
set Lifetab screen on
- Frageassistent 1 (Seite 2) (32x gelesen)
- pc-einsteigerkurs (19x gelesen)
- pc-einsteigerkurs-1-2 (14x gelesen)
- datenschutz (9x gelesen)
- pc-einsteigerkurs-1-4 (4x gelesen)
Mehr Tipps zu FHEM + AMAD: Android Handy und Table...
-
Netatmo Kamera Überwachung steuern: Mit FHEM, Home Assistant, ioBroker…
Die Netatmo Überwachungskameras wie die Netatmo Welcome oder Netatmo Presence bieten API Schnittstellen, um in Smart Home Software wie FHEM, ioBroker oder Home Assistent intergriert...
-
FHEM: Cannot load module HUEBridge
Gibt es beim Installieren der Hue Bridge und des Hue Moduls mit FHEM den Fehler "Cannot load module HUEBridge"? Dies ist ein häufiger Fehler und...
-
FHEM: Cannot load module HUEBridge
Gibt es beim Installieren der Hue Bridge und des Hue Moduls mit FHEM den Fehler "Cannot load module HUEBridge"? Dies ist ein häufiger Fehler und...
-
Automagic Download für Android, AMAD und FHEM
Automagic ist eine Android-Software, über die sich zahlreiche Automatisierungen auf dem Gerät einstellen und planen lassen. Automagic ist aber auch wichtig, um Android-Tablets oder -Handys...
-
Automagic Download für Android, AMAD und FHEM
Automagic ist eine Android-Software, über die sich zahlreiche Automatisierungen auf dem Gerät einstellen und planen lassen. Automagic ist aber auch wichtig, um Android-Tablets oder -Handys...
-
Speedport.ip Gerätepasswort herausfinden
Zum Anmelden am Speerport-Router braucht man sein Gerätepasswort: Das schützt die wichtigen Router-Einstellungen vor unbefugtem Zugriff, falls sich zum Beispiel jemand anderes im eigenen Netzwerk...
FHEM + AMAD: Android Handy und Tablet fernsteuern


