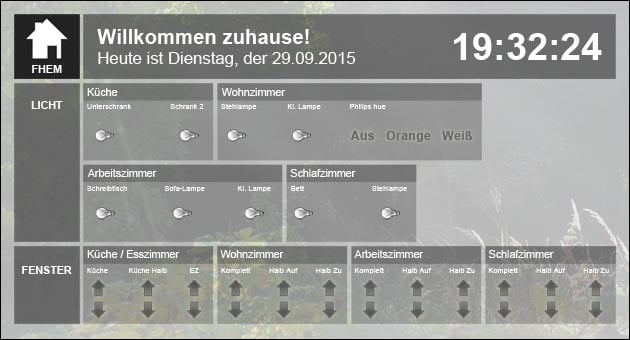- FHEM: Schicke Oberfläche für Tablets mit Floorplan
- Willkommen zuhause: Personenerkennung mit FHEM
- Raspberry Pi: SD Karte für NOOBS / Raspbian vorbereiten
- USB Webcam an Raspberry Pi anschließen
- Raspberry Pi kaufen: Darauf muss man achten!
- Infrarot-Steuerung für FHEM: Mit dem Smart-Home TV + Musik steuern!
- Megapixel: Welche Auflösung brauche ich zum Druck?
Schnell-Anleitung: FHEM auf einem Raspberry Pi installieren
FHEM ist ein OpenSource Smart Home Server, der sich ganz einfach über den Browser steuern lässt. FHEM nicht nur vielseitig, sondern bietet Module für fast alle Anwendungsarten. Damit unterstützt das System viele verschiedene Geräte, die sich darüber schalten oder auswerten lassen.
So kann man mit FHEM seine Lichter ein und ausschalten, indem man günstige Funksteckdosen verwendet. Unterstützt werden aber auch die teureren Philips hue oder Osram Lightify Lampen. Außerdem lässt sich über zahlreiche unterschiedliche Sensoren die Temperatur messen und davon abhängig die Heizung steuern. Außerdem kann FHEM erkennen, ob jemand zuhause ist oder gerade ankommt. So lässt sich dazu passend automatisch Lichter, die Musik aus der Stereoanlage oder die Rollläden schalten. Das System selbst ist dabei kostenlos und läuft auch auf nicht so leistungsstarken Rechnern oder dem günstigen Raspberry Pi.
In knapp einer halben Stunde bekommt man ein lauffähiges Smart-Home System installiert: Das längste ist dabei sogar das komplett automatisch ablaufende Installieren des Betriebssystems. Wir nutzen dabei einen Raspberry Pi Mini-Computer (Tipp: Darauf muss man beim Kauf achten!) mit einer 8 GB microSD Karte und dem Betriebssystem Raspbian.
Zunächst muss die Speicherkarte für den Raspberry Pi formatiert werden: Das funktioniert zwar auch mit den normalen Mac- oder Windows-Formatierungs-Befehlen: Besser ist oft aber das kostenlose Programm SD Formatter, das die Speicherkarte bereits perfekt vorbereitet. Anschließend wird das „NOOBS“ Image auf die SD Karte kopiert: Das kümmert sich anschließend um die Installation des Raspbian Betriebssystems.
» Weiterlesen: Download von NOOBS und Installation von Raspbian
Anschließend zeigen wir hier, wie man den frisch aufgesetzten Raspberry für FHEM vorbereitet und die nötigen Module zum Start des Smart Home Servers installiert. Dazu startet man den Raspberry entweder mit angeschlossenem Monitor, Tastatur und Maus, oder meldet sich per SSH an dem Raspberry an.
FHEM installieren: Erste Einstellungen
Nachdem der Raspberry Pi eingerichtet und das Raspbian Betriebssystem installiert ist, müssen zunächst einige Einstellungen geändert werden. Anschließend lässt sich dann FHEM installieren und einrichten.
Zeitzone für den Raspberry Pi einstellen
Damit es später nicht zu Problemen mit der eingestellten System-Uhrzeit kommt, sollte zunächst die Zeitzone eingestellt werden. Direkt nach der Installation von Raspbian arbeitet der kleine Computer mit der UTC Zeitzone: Die weicht aber je nach Jahreszeit um eine bis zwei Stunden von der unserer ME(S)Z ab.

Nach Eingabe des folgenden Befehls lässt sich die Zeitzone auf Europa / Berlin einstellen:
sudo dpkg-reconfigure tzdata
Eine weitere Einstellung hilft, die komplette SD Karte oder microSD Karte zu nutzen: Hat man ein kleineres Image installiert, ist ein Teil oft noch ungenutzt. Hat man sein System aber wie in unserer Anleitung mit NOOBS installiert, ist aber bereits richtig gesetzt. Ansonsten hilft diese Eingabe, um das Konfigurations-Program „Raspi Config“ aufzurufen:
sudo raspi-config
Mit „expand filesystem“ unter den „Advanced Options“ wird das Dateisystem dann auch auf vielleicht noch nicht genutzte Teile der Speicherkarte erweitert.
Alle Systeme auf den neuesten Stand bringen:
Der folgende Befehl aktualisiert das installierte Linux-System: Dazu werden die installierten System-Dateien überprüft und, falls neuere Module vorhanden sind, automatisch heruntergeladen und installiert:
sudo apt-get update && sudo apt-get -y upgrade
Anschließend muss der Rechner neugestartet werden. Das geht mit dem Reboot-Befehl:
sudo reboot
Perl herunterladen:
FHEM basiert auf der Programmiersprache Perl, daher muss zunächst Perl auf dem Raspberry Pi installiert werden. Zum Installieren muss man hier die gesamte Zeile markieren und auswählen!
sudo apt-get -f install && sudo apt-get -y install perl libdevice-serialport-perl libio-socket-ssl-perl libwww-perl libxml-simple-perl
danach:
sudo apt-get install libcgi-pm-perl
FHEM herunterladen und installieren:
Welche FHEM Version ist aktuell: Das sieht man unter http://fhem.de/fhem.html#Download. Den Namen der Version, in unserem Fall noch Version 5.7 (fhem-5.7.deb), muss man sich merken und gegebenenfalls den Download-Link in der folgenden Zeile anpassen:
sudo wget http://fhem.de/fhem-5.7.deb && sudo dpkg -i fhem-5.7.deb
Anschließend sollte der Raspberry Pi auf dem neuesten Stand und der FHEM Smart Home Server installiert sein. Zum Testen kann man ihn im Browser über die IP Adresse des Raspberry Pi, gefolgt von dem Port des Servers (8083), starten. Für die IP-Adresse 192.168.1.100 müsste man dann dies in den Browser eingeben:
192.168.1.100:8083
Nach dem ersten Aufruf der IP Adresse mit dem Port dahinter sollte FHEM geladen werden. Das sieht momentan in der aktuellen Version 5.6 dann so aus:

Wem das nicht gefällt, kann das Aussehen später überarbeiten!
Anschließend kann man auch die einzelnen Module in FHEM aktualisieren: Ganz oben auf der Seite befindet sich ein Eingabefeld, in das kurze Befehle eingegeben werden können. Zum Aktualisieren der FHEM Dateien gibt man den Befehl „update“ ein. Nach der Aktualisierung muss FHEM neu gestartet werden: Dazu gibt man in das Feld den Befehl „shutdown restart“ ein.
FHEM ist jetzt installiert und bereit: Damit der neue Smart Home Server aber auf verschiedene Ereignisse reagieren und auch unterschiedliche Geräte schalten kann, braucht man noch zusätzliche Hardware.
Start mit FHEM
Eine gute Einsteigeranleitung zu FHEM bietet dieses PDF Dokument. Darin werden die ersten Schritte mit dem Smart-Home Server und zusätzlicher Hardware erklärt. Anschließend zeigen wir hier, wie man FHEM ergänzt und die ersten Module aktiviert:
» FHEM-Befehle eingeben oder ändern
» CUL Stick einsetzen und flashen: Funk-Befehle auf 433/868 MHz senden
» Intelligente Licht-Steuerung mit FHEM
» Temperatursender mit FHEM auslesen
» Infrarot und FHEM: Fernseher, Stereoanlage etc. steuern
FTP Server installieren
Kennt man die IP-Adresse des Raspberry Pi, kann man mit dem gleichen Benutzernamen und Passwort, mit dem man sich auch per SSH anmeldet, per FTP verbinden: Damit lassen sich mit einem speziellen FTP Programm wie beispielsweise FileZilla ganz einfach Dateien zwischen dem Raspberry Pi und anderen Rechnern austauschen. Klappt die FTP Verbindung nicht, muss auf dem Raspberry zunächst ein FTP Server Programm installiert werden, zum Beispiel ProFTPD für Raspbian / Debian: Wie das geht, zeigen wir hier.
Soundausgabe: MPD und MPC installieren
Um mit dem Raspberry auch Töne und Musik abzuspielen, hilft der Dienst MPD. Wie man diesen auf einem frisch eingerichteten Raspberry Pi installiert und einrichtet, um dann die ersten Ton-Ausgaben mit FHEM zu erzeugen, zeigen wir in diesen beiden Artikeln:
» MPD / MPC auf dem Raspberry Pi installieren
MPD ist dabei nur eine Möglichkeit, Töne mit dem Raspberry abzuspielen. Alternativ gibt es auch den MPlayer oder Module für die Logitech Squeezebox. MPD wird aber direkt aus FHEM unterstützt und bietet daher eine einfache Art, kurze Sounds bei bestimmten Ereignissen abzuspielen.
Bluetooth Modul installieren
Mit dem Bluetooth Modul kann der Raspberry Pi mit zahlreichen Bluetooth Geräten kommunizieren. Wir nutzen ihn im Beispiel später für eine Anwesenheitserkennung: Anhand der Bluetooth-Adresse eines Handys erkennt FHEM dann, ob jemand zuhause ist oder nicht.
Als Hardware haben wir den kleinen und günstigen Bluetooth Stick von CSL genutzt. Zum Installieren müssen zunächst die verschiedenen Bluetooth-Pakete auf dem Raspberry Pi installiert werden:
sudo apt-get install bluetooth bluez blueman
Anschließend sollte der Raspberry Pi neugestartet und anschließend das Bluetooth-Modul eingesteckt werden. Zum Neustarten gibt man diesen Linux-Befehl ein:
sudo reboot now
Nach einem Neustart und erneutem Einloggen auf dem Raspberry kann man mit diesem Befehl alle installierten USB Module anzeigen – zum Beispiel USB Sticks, aber auch den Bluetooth-Adapter:
lsusb
In unserem Beispiel meldet er sich so:
Cambridge Silicon Radio, Ltd Bluetooth Dongle (HCI mode)
Anschließend kann der Status abgefragt werden – hier sollte die Ausgabe „Status Running“ erscheinen:
/etc/init.d/bluetooth status
Anschließend kann man nach anderen Bluetooth-Geräten in Reichweite suchen: Dazu gibt man den Befehl „hcitool scan“ in die Konsole ein.
- Frageassistent 1 (Seite 2) (140x gelesen)
- pc-einsteigerkurs (26x gelesen)
- datenschutz (15x gelesen)
- pc-einsteigerkurs-1-2 (11x gelesen)
- windows-beschleunigen (9x gelesen)
Mehr Tipps zu Schnell-Anleitung: FHEM auf einem Ra...
-
Netatmo Kamera Überwachung steuern: Mit FHEM, Home Assistant, ioBroker…
Die Netatmo Überwachungskameras wie die Netatmo Welcome oder Netatmo Presence bieten API Schnittstellen, um in Smart Home Software wie FHEM, ioBroker oder Home Assistent intergriert...
-
FHEM: Cannot load module HUEBridge
Gibt es beim Installieren der Hue Bridge und des Hue Moduls mit FHEM den Fehler "Cannot load module HUEBridge"? Dies ist ein häufiger Fehler und...
-
FHEM: Cannot load module HUEBridge
Gibt es beim Installieren der Hue Bridge und des Hue Moduls mit FHEM den Fehler "Cannot load module HUEBridge"? Dies ist ein häufiger Fehler und...
-
deCONZ Port ändern: deCONZ auf Port 80, 8080 etc. (Raspberry Pi)
Frühere Versionen der deCONZ Software für den ConBee ZigBee Stick starteten automatisch auf Port 8080, neuere verlangen den Port 80: Das kann zu Problemen führen,...
-
deCONZ Port ändern: deCONZ auf Port 80, 8080 etc. (Raspberry Pi)
Frühere Versionen der deCONZ Software für den ConBee ZigBee Stick starteten automatisch auf Port 8080, neuere verlangen den Port 80: Das kann zu Problemen führen,...
-
WLAN und Bluetooth mit iOS 11 (iPhone + iPad) ganz ausschalten
Seit iOS 11 lässt sich WLAN und Bluetooth nicht mehr wie bisher einfach über das Kontrollzentrum deaktivieren - auch wenn die Optionen dafür vorhanden sind:...
Schnell-Anleitung: FHEM auf einem Raspberry Pi installieren



 (Durchschnitt:
(Durchschnitt: