- Raspberry Pi: SD Karte vorbereiten
- Erweiterung meiner SD-Karte auf gr��ere SD-Karte. Was ist zu tun? (mausi1)
- FHEM: Probleme mit aktuellem Raspbian Jessie / Perl 5.20.2: CPU bei 100% (nr)
- Raspberry Pi 2 Update: SD Karte aus Raspberry 1 weiterverwenden
- Datenrettung: Raspberry Pi SD Karte am Apple Mac lesen
- Raspberry Pi 2 Update: SD Karte aus Raspberry 1 weiterverwenden
- Raspberry Pi: SD Karte für NOOBS / Raspbian vorbereiten
SD Karte kopieren oder als Backup sichern
Hier zeigen wir, wie man eine bootfähige SD Karte / microSD Karte – zum Beispiel für den Raspberry Pi kopieren und sichern kann. Da der Raspberry Pi die Speicherkarte als Linux-Partition formatiert, lässt sie sich nicht so einfach kopieren wie der Inhalt einer SD Karte, die nur Fotos oder Musik enthält. Trotztdem geht das SD Karte kopieren unter Windows, Linux und Mac OS ganz einfach!
- „Normale“ SD Karte kopieren: Inhalte auf neue SD Karte sichern
- Bootfähige SD / microSD Karte als Image sichern (z.B. für Raspberry Pi)

SD Karte kopieren & Daten sichern
Enthält die SD Karte (zum Beispiel als Speicherkarte in Handy, Tablet, Digitalkamera oder Stereoanlage) nur normale Daten – etwa Fotos oder MP3-Lieder, lässt sie sich mit jedem Betriebssystem ganz einfach kopieren. Wenn der PC oder der Laptop über keinen eingebauten Kartenleser verfügt, gibt es zahlreiche gute und günstige USB-Adapter, mit denen sich die Karte am PC auslesen lässt.
Am besten erstellt man zuerst auf dem Schreibtisch einen neuen Ordner, den man entsprechend benennt. Hierhin kopiert man dann alle Daten aus der SD Karte, in dem man sie auswählt, kopiert und im neuen Ordner wieder einfügt.

Möchte man die Daten wieder zurück auf eine neue SD Karte kopieren, muss man hierbei noch aufpassen, dass diese nicht schreibgeschützt ist: Anders lassen sich die Daten nicht kopieren. Wie man den Schreibschutz bei SD Karten aufhebt oder bei Problemen überlistet, zeigen wir in diesem Artikel.
Boot-fähige SD Karte kopieren: z.B. für den Raspberry Pi
Durch das dauernde Lesen und Schreiben des Betriebssystems hält die Speicherkarte im Raspberry Pi leider nicht so lange, wie sie eigentlich könnte: Durch häufige Schreibvorgänge nutzen sich die Speicherzellen auf den schneller Karten ab. Aber auch als Backup, um eine gut funktionierende Version der installierten Software zu sichern (falls man sich mit Ausprobieren oder neuer Software doch einmal das System „zerschießt“) ist das hilfreich: Bei Problemen kann man immer wieder zurück zu der laufenden Version, die man sich als Image-Datei gesichert hat.
Raspberry Pi: Einzelne Dateien kopieren
Braucht man nur einzelne Dateien von einer SD Karte eines Raspberry Pi, kann man diese mit Zusatz-Tools direkt von der SD Karte kopieren. Das Schreiben auf die Karte funktioniert aber nicht!
Zum Kopieren der Raspberry SD Karte (oder microSD-Karte ab dem Modell B) kann man unter Windows ein Programm nutzen, das zunächst den Inhalt der Speicherkarte in eine Image Datei sichert und dann auf eine neue SD Karte zurückkopiert. Unter Linux und Mac OS X lässt sich das Kopieren und Klonen der SD Karte direkt über das Terminal erledigen.
Unter Windows, Linux und macOS kann man fertige Images auch ganz einfach mit dem Programm „Etcher“ zurück auf die Karte kopieren. Das zeigen wir weiter unten!
» Speicherkarte kopieren unter Windows
» Speicherkarte kopieren auf dem Mac
» Speicherkarte kopieren in der Linux / Mac OS Konsole
Speicherkarte kopieren unter Windows
Unter Windows hilft alternativ das kostenlose Programm „Win32 Disk Imager„. Nach Installation und Start wählt man zunächst links aus, wo man das SD-Karten-Backup speichern möchte. Anschließend wählt man rechts das Laufwerk aus, das man kopieren möchte.

Um den richtigen Laufwerksbuchstaben herauszufinden, klickt man auf „Computer“ oder „Arbeitsplatz“. Hier werden alle gerade verfügbaren Laufwerke mit dem entsprechenden Laufwerks-Buchstaben aufgelistet.

Nach dem Kopieren der SD Karte in eine Image-Datei kann man jetzt eine neue, leere SD Karte einlegen, wieder das richtige Laufwerk und die Image-Datei auswählen und das SD-Karten-Backup zurück auf die neue Speicherkarte kopieren.
Raspberry Pi Speicherkarte kopieren dem Mac
Man muss mit dem Mac nicht mit der Konsole / Terminal arbeiten: Mit dem kostenlosen Programm „Apple Pi Baker“ lässt sich auch mit einfacher grafischer Oberfläche ein Image-Backup einer SD-Karte erstellen (unten rechts: „Pi-in-the-Freezer“) oder ein bereits erstelltes Backup (oben rechts: „Pi-Ingredients“) auf die SD Karte spielen.
Neben SD Karten und microSD Karten lassen sich mit „Apple Pi Baker“ aber auch Image-Kopien von USB-Sticks anfertigen oder zurückspielen – links oben wird das entsprechende Laufwerk ausgewählt, das beschrieben oder gesichert werden soll.

Speicherkarte kopieren mit der Linux / Mac OS Konsole
Zunächst startet man die Konsole (unter Mac OS „Terminal“ genannt: Zu finden unter „Programme“ » „Dienstprogramm“). Dann lässt man sich die vorhandenen Laufwerke anzeigen:
diskutil list
„disk2“ ist in unserem Beispiel die microSD Karte des Raspberry Pi, die wir klonen möchten.

Als Ziel-Laufwerk haben wir einen USB-Stick mit Namen „USB“, der in der Konsole über „/Volumes/STICK-NAME“ zu erreichen ist – bei uns als „/Volumes/USB“. Achtung: Das Ziel-Laufwerk sollte nicht als FAT-Partition formatiert sein, da sich sonst keine Dateien über 4GB anfertigen lassen. Ist die Speicherkarte also größer als 4GB, braucht man einen anderen Speicherort!
Die Namen der verfügbaren Laufwerke und Partitionen erhält man unter Mac OS X, in dem dies eingibt:
ls /Volumes
Um nun eine Image-Kopie von der microSD Karte (disk2) in eine Datei auf dem USB-Stick zu erzeugen, gibt man diesen Befehl ein:
sudo dd if=/dev/disk2 of=/Volumes/USB/raspberrypi.dmg
„.dmg“ ist die Standard-Dateiendung für Image-Dateien auf dem Mac, alternativ kann man das Image auch „.img“ nennen. Nach dem Kopieren kann man die Speicherkarte auswerfen und die neue SD Karte einlegen. Zunächst muss man auch hier wieder prüfen, unter welchem Namen die neue Karte jetzt verfügbar ist:
diskutil list
anschließend muss man den Befehl „unmount“ anwenden, um sie später beschreiben zu können:
diskutil unmountDisk /dev/disk2
Falls die Speicherkarte noch nicht im FAT Format formatiert wurde, geht das auch über die Konsole:
sudo newfs_msdos -F 16 /dev/disk2
Jetzt lässt sich das Backup zurück auf die neue SD Karte überspielen – das kann, je nach Rechner und Größe der Karte, aber auch mehrere Stunden dauern – in der Konsole wird während der Zeit nichts angezeigt, bis die Kopie fertig ist!
sudo dd if=/Volumes/USB/raspberrypi.dmg of=/dev/disk2
Nach Abschluss des Kopiervorgangs sollte die Karte komplett kopiert sein. Wenn es die SD Karte oder microSD Karte eines Raspberry Pi oder Raspberry Pi 2 war, sollte sich der Rechner damit wieder ganz normal starten lassen.
Etcher für Windows, Linux und Mac
Hat man ein fertiges, bootbares Image, das man auf seine SD Karte oder microSD Karte kopieren möchte, hilft Etcher: Das kostenlose Tool existiert für alle drei großen Betriebssysteme und funktioniert ganz einfach: Man wählt die Image-Datei, das zu flachsende Laufwerk und drückt auf den Flash-Button.
Nur das Erstellen von SD Karten Backups geht leider nicht mit Etcher. Hat man aber mit anderen Programmen ein passendes Backup erstellt, lässt es sich leicht auf eine neue Karte kopieren!
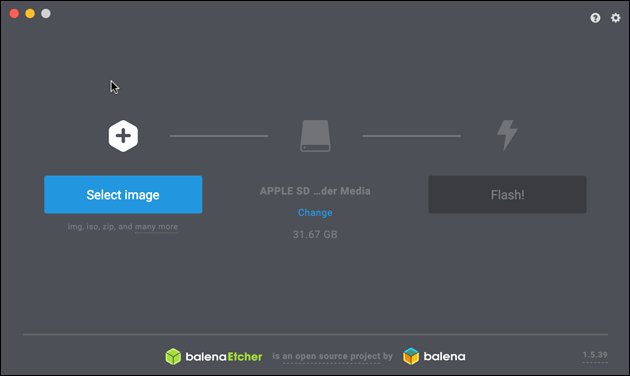
- Frageassistent 1 (Seite 2) (130x gelesen)
- pc-einsteigerkurs (34x gelesen)
- datenschutz (25x gelesen)
- pc-einsteigerkurs-1-2 (14x gelesen)
- pc-einsteigerkurs-6-4 (13x gelesen)
Mehr Tipps zu SD Karte kopieren oder als Backup si...
-
Raspberry Pi: SD Karte auf volle Größe erweitern!
Wenn man ein Backup einer kleineren SD Karte auf eine größere Karte spielt, bleibt Speicherplatz leer: Wir zeigen hier, wie man die Partition auf die...
-
Raspberry Pi: SD Karte auf volle Größe erweitern!
Wenn man ein Backup einer kleineren SD Karte auf eine größere Karte spielt, bleibt Speicherplatz leer: Wir zeigen hier, wie man die Partition auf die...
-
USB Soundkarte am Raspberry Pi – Anleitung und Kauf-Tipps
Mit dem Onboard-Chip des Raspberry Pi lässt sich schon eine passable Audio-Ausgabe erreichen. Besser wird es allerdings mit speziellen Soundkarten wie dem HifiBerry Aufsatz. Deutlich...
-
Mac: USB Stick, Speicherkarte und Festplatte sicher auswerfen!
Nicht korrekt ausgeworfen: "Name" vor dem Trennen oder Ausschalten auswerfen. Anders als bei Windows sollten USB-Sticks, Speicherkarten oder externe Festplatten am Mac nicht einfach abgezogen...
-
Speicherkarten kennzeichnen
Wenn ein Computer mehrere Speicherkarten-Schächte hat, kann man schon ein wenig durcheinander kommen. Dies kann man ändern, indem man seinen Speicherkarten verschiedene Namen gibt oder...
-
Javascript: CSS background-image ändern!
Mit Javascript lassen sich alle Elemente einer Webseite ändern: Auch die CSS Hintergrundbilder (background-image). So kann man per Javascript das Bild ändern: Zum Beispiel als...
- Raspberry Pi: SD Karte defekt? Fragen und Tipps dazu!
Bei mir hat jetzt zum ersten Mal eine microSD Karte "den Geist" aufgegeben. Der Raspberry ...
- Sd Karte kopieren mögloch oder unmöglich?
- Unterschiedliche Ergebnisse beim Kopieren der SD-Karte vom Handy
- Bilder und Alben von Google Fotos auf SD Karte HUAWEI P8 kopieren
- Frage zur Datensicherung (Recovery, Backup, Image backup)
Hallo liebe Computerexperten!Ich habe vor Kurzem einen neuen Laptop gekauft (Acer Aspire...
SD Karte kopieren oder als Backup sichern



 (Durchschnitt:
(Durchschnitt: