Automatisches Backup in Windows
Wer beruflich seinen Computer benutzt oder mit vielen sensiblen Daten arbeitet, sollte sich Gedanken über eine automatische Datensicherung machen. Durch ein klassisches Backup werden die Daten in einem bestimmten Augenblick gesichert und können in verschiedenen Fällen wieder aufgerufen werden.
Dafür enthalten Windows 7 und Windows 8 ein automatisches Backup mit Sicherungsassistenzen. Dieser Sicherungsassistent kann auch nach festgelegten Muster in regelmäßigen Abständen ein Backup machen.
Wo das Backup speichern?
So ein Backup nimmt relativ Speicherplatz ein. Je nachdem wie viele Backups man speichern lässt kann es zu einer großen Menge werden. Windows unterstützt verschiedene Speichermedien.
Zu einem kann man ganz normal den internen Speicher nutzen mit der eingebauten Festplatte. Diese Lösung ist schnell und einfach und kostet nichts extra. Die Backups werden allerdings auf der gleichen Partition gespeichert wie das Betriebssystem oder andere Dateien. Daher bietet diese Art des Backups keinen Schutz vor Hardwareschäden, Hackerangriffen oder Viren.
Eine Alternative bietet das Speichern auf einer externen Festplatte, die einfach via USB an den Rechner angeschlossen wird. Zwar hat man diese Festplatte nicht immer dabei, aber schützt sie mehr als der interne Speicher. Bei automatischen Sicherungen muss sie greifbar sein und sollte ansonsten gut verstaut werden.
Bei einer Überhitzung des Rechners kann nur eine Sicherung auf einem einfachen Speichermedium helfen. Backups können ebenfalls auf CD oder DVD gebrannt werden. Das dauert zwar lange und kostet auf lange Sicht mehr, doch sind hier die Daten am sichersten.
Automatische Backups einstellen
Um zu dem Sicherungsassistenten zu kommen sucht man den Eintrag „Windows 7-Dateiwiederherstelung“. Nun klickt man rechts auf den Punkt „Sicherung einrichten“. Der Sicherungsassistent sucht nun nach Speichermedien, der er für das Backup nutzen kann. Nun wählt man ein Laufwerk aus, dass für die Backups genutzt werden sollen.
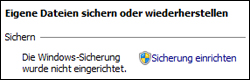
Nun gibt es die Möglichkeiten entweder Windows die Auswahl an zu sichernden Dateien zu überlassen, wobei primär Dateien aus den Ordnern „Eigene Bilder“, „Eigene Dateien“ und „Bibliotheken“. Man kann auch allerdings auch die Ordner und Verzeichnisse selber wählen.
Anschließend muss man nur noch die Häufigkeit auswählen. Dazu wählt man zwischen dem Rhythmus des Backups, dem Tag und der Uhrzeit. Um das ganze abzuschließen klickt man noch auf dem Punkt „Einstellungen speichern und Sicherung ausführen“. Der Rechner führt die erste Komplettsicherung aus.
- automatisches Update für Adobe Flash Player (Windows 8) ?
Angeblich ist Adobe Flash unter Windows 8 integriert und wird automatisch abgedatet.Wies...
- Microsoft-startet-automatisches-Update-von-Windows-11-21H2-auf-2022-Update
- Frage zur Datensicherung (Recovery, Backup, Image backup)
Hallo liebe Computerexperten!Ich habe vor Kurzem einen neuen Laptop gekauft (Acer Aspire...
- WD Backup Software oder Ashampoo Backup 17 Pro
- Ace Backup 3 - klappte bei Windows 7 eiinwadfrei und nun bei Windows 10 nicht
Hallo Comnunyti,mein Ace Backup 3 klappte bei Windows 7 einwandfrei und nun bei Windows 10nich...
- datenschutz (66x gelesen)
- windows-beschleunigen (47x gelesen)
- windows-schneller-starten-autostart-aufraeumen (42x gelesen)
- windows-defragmentieren-und-aufraeumen (41x gelesen)
- Frageassistent 1 (Seite 2) (20x gelesen)
Mehr Tipps zu Automatisches Backup in Windows
-
ZIP Archiv unter Windows (Daten packen und entpacken)
Mit einem ZIP Archiv kann man zum einen mehrere Dateien und Ordner in einem einzigen Archiv versenden. Zum anderen unterstützt das ZIP Format das Komprimieren...
-
Windows Screenshot
Mit dem Windows Screenshot macht man ein schnelles Abbild des PC Bildschirms: Das lässt sich dann weitersenden, bearbeiten oder drucken. Je nach Windows Version gibt...
-
Die besten Tipps zu Schutz und Sicherung von Online-Daten
Wichtige Zugangsdaten, Phishing-Mails und Sicherheitslücken: Im Umgang mit vertraulichen Daten im Internet ist besondere Vorsicht geboten. Jeden Tag werden unzählige Informationen online ausgetauscht – sei...
-
Die 3 besten Gratis-Tools zur Überwachung der Festplattengesundheit
Die Festplatte ist das Herzstück eines jeden Computers und speichert neben dem Betriebssystem sämtliche Daten, die für den täglichen Betrieb notwendig sind. Eine gesunde Festplatte...
-
iPad OS: Probleme mit an das iPad angeschlossener Festplatte
Mit passendem Kabel lassen sich mit Verwendung von iPad OS jetzt auch externe Datenträger wie USB-Sticks, SSDs und Festplatten nutzen: Die Inhalte werden in der...
-
Check Disk mit Windows 10: So prüft man seine Festplatten!
Das Check Disk Tool "Chkdsk" ist auch unter Windows 10 noch mit dabei: Mit dem Programm kann man seine Festplatten schnell und einfach auf Probleme...
Automatisches Backup in Windows


