- MSVCR100.DLL fehlt: Schnell-Anleitung – So bekommt man die Datei!
- FHEM anpassen: Eigene Icons für on und off
- WLAN am Raspberry Pi aktivieren
- Raspberry Pi 3 mit WLAN, BlueTooth und 64-Bit CPU!
- Philips hue tap in FHEM: Erkennen, wenn ein Button gedrückt wird!
- MSVCR100.DLL fehlt: Schnell-Anleitung – So bekommt man die Datei!
- FHEM anpassen: Eigene Icons für on und off mit „devStateIcon“
WLAN für den Raspberry Pi: So geht’s!
Achtung, neue Version: Seit dem der Raspberry Pi 3 und Zero W ein eigenes WLAN Modul an Bord haben, ist die Einrichtung deutlich einfacher: Wie das geht, zeigen wir in diesen neuen Artikel!
Der Mini-Computer kommt bereits mit einem Netzwerk-Anschluss – da er aber so klein ist, könnte man ihn eigentlich überall platzieren, wo er Strom bekommt – wenn er WLAN hätte: Darum zeigen wir hier, wie man den Raspberry Pi für nur 10 EUR mit WLAN aufrüstet und die Einstellungen anpasst, damit er sich mit dem Netz verbindet. Zunächst braucht man einen einfachen WLAN-Stick: Hier gibt es mehrere Modelle: Kleine USB-Sticks, die fast im Gehäuse verschwinden oder größere Chips, die auch mehr Platz für die eingebaute Antenne haben und daher besser sind, wenn das WLAN Signal nicht mehr so stark ist.

Der WLAN Stick wird einfach in einen freien USB-Port gesteckt, normalerweise erkennt der Raspberry Pi den Stick selber und kann ihn direkt ansprechen. Nutzt man ein System wie KODI oder OpenElec, kann man die Einstellungen über die grafische Oberfläche vornehmen, indem man unter Einstellungen das eigene WLAN auswählt und das Passwort eingibt.
WLAN Einstellungen unter Raspian
Nutzt man ein Betriebssystem wie Raspian, muss man diese Daten selber in die Konfigurationsdateien eintragen. Dazu meldet man sich am Raspberry an: Entweder per SSH über ein Netzwerkkabel oder direkt mit Tastatur und Monitor (wenn der Login nicht klappt: Dies beim Anmelden beachten!). Für den Raspberry Pi 3 und den Zero W haben wir hier eine neuere Anleitung!
Mit dem folgenden Befehl kann man prüfen, ob der Raspberry Pi das WLAN Modul richtig erkannt hat:
dmesg
Die Ausgabe sieht dann mit unserem WLAN Modul so aus:
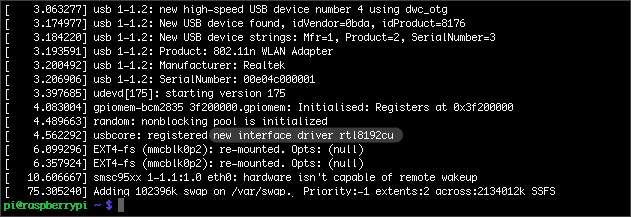
Der Raspberry legt jetzt automatisch „wlan0“ an, den ersten WLAN-Adapter, über den sich der Raspberry dann mit dem Internet verbinden kann. Zum Prüfen kann man mit dem Befehl „ifconfig“ die vorhandenen Netzwerk-Adapter prüfen:
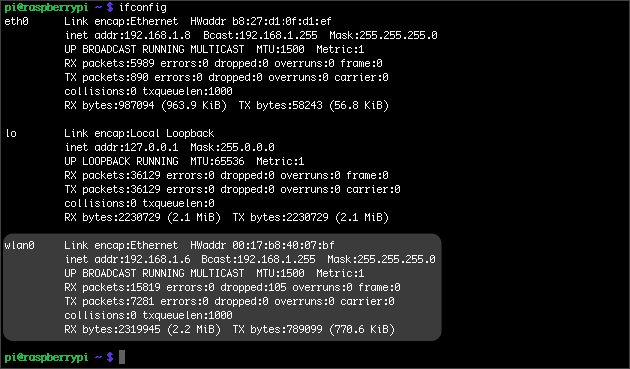
Hier werden dann die vergebene IP-Adresse und die Mac-Adresse für „wlan0“, den WLAN-Adapter und auch für eth0 (den Ethernet-Port, wenn ein Netzwerkkabel eingesteckt ist) angezeigt.
Um die WLAN Einstellungen zu editieren und dann eine Verbindung zwischen dem Raspberry und dem WLAN herzustellen, muss die Datei /etc/network/interfaces bearbeitet werden – zuerst erstellet man aber am besten ein Backup:
sudo cp /etc/network/interfaces /etc/network/interfaces.backup
Sollte es anschließend Probleme geben, kann man diaursprüngliche Datei immer wieder neu herstellen, indem man zuerst die neue, problembehaftete Datei löscht, und dann aus der alten zurückkopiert:
sudo rm /etc/network/interfaces sudo cp /etc/network/interfaces.backup /etc/network/interfaces
Jetzt kann dann die Datei mit den Einstellungen bearbeitet werden, zum Beispiel mit dem nano Editor:
sudo nano /etc/network/interfaces
Der Inhalt der Datei sollte wie folgt aussehen – mit Definitionen für eth0 (den Netzwerk-Anschluss) und wlan0 (das WLAN-Modul). Beide sind auf DHCP gestellt, bekommen also die IP-Adresse direkt vom Router zugewiesen.
auto lo iface lo inet loopback auto eth0 allow-hotplug eth0 iface eth0 inet dhcp auto wlan0 allow-hotplug wlan0 iface wlan0 inet dhcp wpa-conf /etc/wpa_supplicant/wpa_supplicant.conf wpa-ap-scan 1 wpa-scan-ssid 1 wpa-ssid "MEIN_WLAN_NAME" wpa-psk "MEIN-PASSWORT
Mit STRG + O speichert man die Datei, mit STRG + X verlässt man den nano Editor wieder. Das Netzwerk ist jetzt eingerichtet und sollte nach einem Neustart zur Verfügung stehen. Damit man sich aber auch jederzeit mit dem kleinen Rechner verbinden kann sollte man den Stromsparmodus für den WLAN Treiber abschalten.
Für den häufig (und auch in unserem Beispiel) verwendeten Realtek-Chip geht das recht einfach, in dem man diese Datei editiert:
sudo nano /etc/modprobe.d/8192cu.conf
Hier fügt man oben die folgende Zeile ein und speichert die Datei ab:
options 8192cu rtw_power_mgnt=0 rtw_enusbss=0
- datenschutz (56x gelesen)
- windows-schneller-starten-autostart-aufraeumen (34x gelesen)
- windows-defragmentieren-und-aufraeumen (33x gelesen)
- windows-beschleunigen (32x gelesen)
- pc-einsteigerkurs (19x gelesen)
Mehr Tipps zu WLAN für den Raspberry Pi: So geht&...
-
Fritzbox 7590 / 6890: WLAN ausgefallen – Vorsicht!
Vor allem ältere Modelle der Fritzbox 7590 und 6890 sollen von einem Problem betroffen sein, bei dem nach ca. fünf Jahren Benutzung das WLAN ausfällt:...
-
Fritzbox 7590 / 6890: WLAN ausgefallen – Vorsicht!
Vor allem ältere Modelle der Fritzbox 7590 und 6890 sollen von einem Problem betroffen sein, bei dem nach ca. fünf Jahren Benutzung das WLAN ausfällt:...
-
Mac: TP-Link WLAN Treiber entfernen (No Wireless NIC Plug in)
Wer einen USB-WLAN Adapter ausprobiert hat, hat in der Regel auch den passenden WLAN Treiber installiert: Dieser richtet ein Icon in der oberen Status-Leiste des...
-
deCONZ Port ändern: deCONZ auf Port 80, 8080 etc. (Raspberry Pi)
Frühere Versionen der deCONZ Software für den ConBee ZigBee Stick starteten automatisch auf Port 8080, neuere verlangen den Port 80: Das kann zu Problemen führen,...
-
deCONZ Port ändern: deCONZ auf Port 80, 8080 etc. (Raspberry Pi)
Frühere Versionen der deCONZ Software für den ConBee ZigBee Stick starteten automatisch auf Port 8080, neuere verlangen den Port 80: Das kann zu Problemen führen,...
-
M4A Audio-Datei in MP3 umwandeln auf dem Mac!
Eine M4A-Datei lässt sich auf einem Mac ganz einfach in eine MP3-Datei umwandeln, beispielsweise mit der Apple Music-App. Dies ist besonders nützlich, wenn man etwa...
- Raspberry 3B als WLAN-AP nutzen - Sendeleistung ausreichend für mich?
- auf dem Laptop gehts, mit dem Tower nicht
Hallo,ich habe ein Programm DESIGNER aus alten XP Zeiten, das ich weiter verwende. Es fu...
- langsamer gehts nicht mehr
- Möchte Prozessor austauschen. Gehts mit dem Sockel auch?
Hallo!ich wollte meinen Prozessor austauschen da mein PC nicht mehr so flott läuft. Ich habe ...
- System hängt ein paar Sekunden dann gehts weiter
Hallo, ich hab volgendes Problem.Mein System hängt 1 bis 2 Sekunden dann gehts weiter u...
- Videoüberwachung mit dem Raspberry Pi 3
- Raspberry Pi & Notify my Android
WLAN für den Raspberry Pi: So geht's!


