- Auflösung: Windows Schriftgröße ändern
- .htaccess mod_rewrite: Schöne URLs + Verzeichnisse ausschließen
- Was ist "Bildschirm"? Erklärung: Das bedeutet Bildschirm
- Windows Bildschirm-Einstellungen: Bildschirm drehen, Auflösung ändern, Bildschirmschoner
- Bildschirm-Auflösung im Vergleich: Größe von VGA, XGA, HD-TV, 4K...
- WhatsApp Tipp: Telefonnummer ändern!
- Alexa, wo ist mein Handy? Handy-Suche mit dem Amazon Echo!
Windows Bildschirm-Einstellungen: Bildschirm drehen, Auflösung ändern, Bildschirmschoner
Unter Windows lassen sich die wichtigsten Bildschirm-Einstellungen direkt über das Kontext-Menü erreichen: Mit einem Rechtsklick auf den leeren Desktop öffnet man das Menü: Hier lassen sich direkt die Anzeige-Einstellungen anklicken, um zu den Bildschirm-Einstellungen zu kommen:
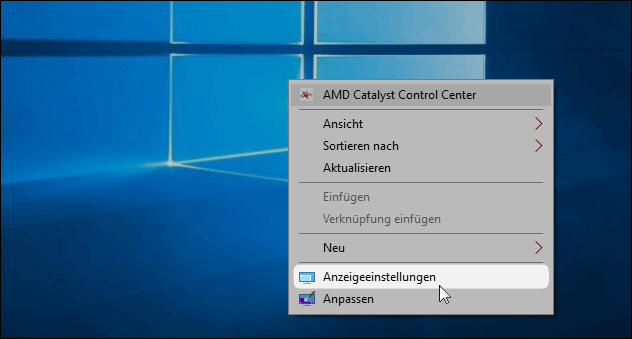
Alternativ erreicht man die Bildschirm-Einstellungen aber auch über die Einstellungen-App, die seit Windows 8 mit dabei ist: Dazu gibt man am Besten „Einstellungen“ in das Suchfeld ein: So kommt man zu den Windows Einstellungen. Hier sucht man anschließend nach „Anzeige“ und wählt die Anzeige-Einstellungen aus.
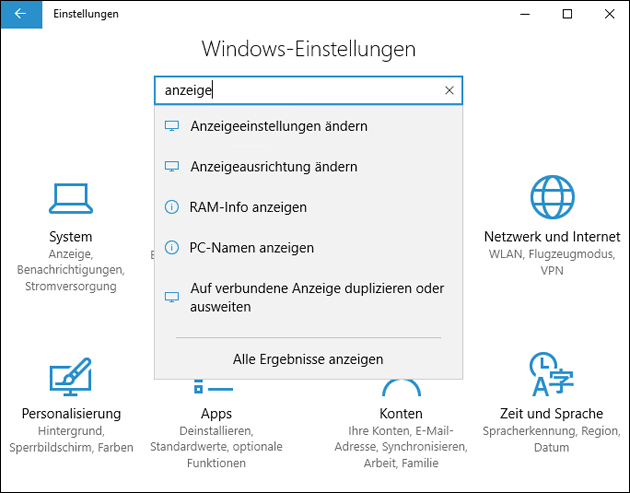
Wichtige Windows Bildschirm-Einstellungen:
In den Anzeige-Einstellungen lassen sich wichtige Einstellungen für den Bildschirm vornehmen: Hier lässt sich die Auflösung einstellen oder der Bildschirm für eine waagrechte oder senkrechte Ansicht drehen. Außerdem lässt sich die Größe von den Icons und den Schriften einstellen. Das hilft dann, wenn sie auf dem Bildschirm zu klein dargestellt werden.
- Bildschirmausrichtung ändern (Bildschirm drehen)
- Bildschirm-Auflösung ändern
- Windows schwarz-weiß: Farbe wieder aktivieren
In den Bildschirm Einstellungen lässt sich auch die Größe für Schriften und Desktop-Symbole festlegen: Hier kann man direkt 100% wählen oder eine Vergrößerung: Dann kann man 125% oder 150% einstellen.
![]()
Reicht das nicht, lässt sich über die „benutzerdefinierte Skalierung“ sogar eine bis zu 500-prozentige Vergrößerung einstellen.
Mehrere Monitore:
In den Anzeige-Einstellungen lassen sich die Optionen für mehrere Monitore einstellen: So kann man die Bildschirme auch mit unterschiedlichen Auflösungen nutzen (zum Beispiel einen Monitor und einen angeschlossenen Beamer). Die Bildschirme müssen daher nicht die gleiche Auflösung haben und lassen sich auch unabhängig voneinander drehen.
In den Anzeigeeinstellungen lässt sich aber auch festlegen, welcher Monitor sich wo befindet: Dazu wählt man den Monitor aus und schiebt ihn mit gedrückt gehaltener Maustaste an die richtige Seite: Das ist wichtig, wenn die Windows-Anzeige auf den zweiten Monitor erweitert wird. So weiß Windows, auf welcher Seite sich der zweite Monitor befindet. Fährt man mit der Maus dann über den Rand des Bildschirms, erscheint der Mauspfeil auch auf dem zweiten Monitor.
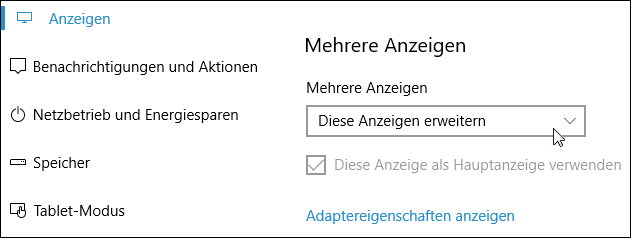
Bei den Monitoren lässt sich auch einstellen, welchen Inhalt der zweite Bildschirm anzeigen soll: So kann man einen großen Desktop über alle angeschlossenen Monitore nutzen. Dazu wählt man „Diese Anzeige erweitern“. Um das Display auf den zweiten Monitor spiegeln, wählt man „Diese Anzeige duplizieren“: Das ist die Standard-Einstellung, wenn man auf einem Beamer für Präsentationen das gleichen Bild zeigen möchte wie auf dem Monitor.
Windows Bildschirmschoner einstellen:
Um zu den Einstellungen für den Windows Bildschirmschoner zu gelangen, gibt man zunächst „Systemsteuerung“ in das Windows-Suchfeld unten links ein.
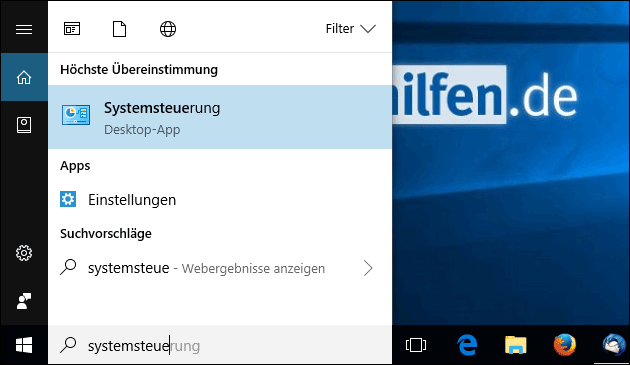
Im Hauptfenster der Systemsteuerung kann man oben rechts ebenfalls nach den Einstellungen suchen: Hier muss man „Bildschirm“ eingeben. Anschließend kann man unter den Energie-Optionen dann den Windows Bildschirmschoner aktivieren oder abschalten, oder die Bildschirmschoner-Einstellungen ändern.
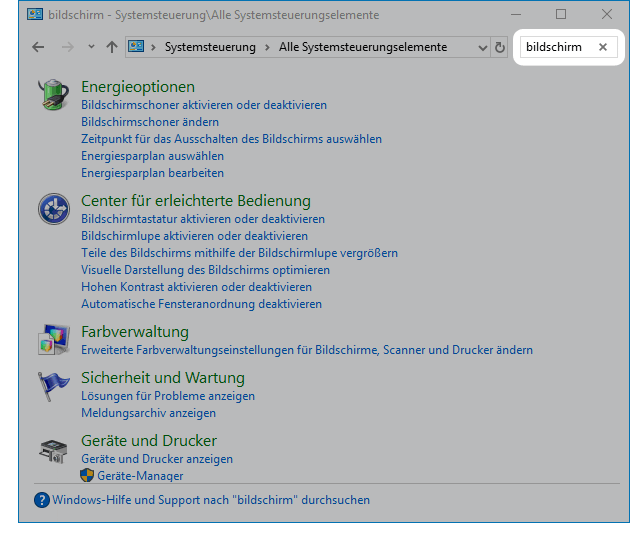
- datenschutz (58x gelesen)
- windows-beschleunigen (37x gelesen)
- windows-schneller-starten-autostart-aufraeumen (37x gelesen)
- 10-jahre-computerhilfen-de (36x gelesen)
- pc-einsteigerkurs (23x gelesen)
Mehr Tipps zu Windows Bildschirm-Einstellungen: Bi...
-
Raspberry Pi: WLAN Einstellungen ändern (SSID + Passwort)
Wenn der Raspberry Pi mit dem eigenen WLAN verbunden werden soll, lässt sich das leicht einstellen. Auch, wenn man das WLAN wechseln möchte, es einen...
-
Raspberry Pi: WLAN Einstellungen ändern (SSID + Passwort)
Wenn der Raspberry Pi mit dem eigenen WLAN verbunden werden soll, lässt sich das leicht einstellen. Auch, wenn man das WLAN wechseln möchte, es einen...
-
fritz.powerline: So kommt man zu den Einstellungen!
So kommt man zu den Einstellungen des Fritz Powerline Adapters: Bitte klicken! Der AVM Powerline Adapter kommt als Set aus mindestens zwei Geräten. Ein Adapter...
-
Android Tablet: Bildschirm bleibt schwarz – Was tun?
Wenn das Android-Tablet (oder Fire Tablet!) plötzlich nicht mehr reagiert und der Bildschirm schwarz bleibt, ist dies im besten Fall nur ein leerer Akku. Wir...
-
Android Bildschirm auf den Fernseher streamen
Mit der Cast Funktion von Android (die auch im Chrome Browser eingebaut ist) lassen sich Inhalte auf andere Geräte streamen: Zum Beispiel Googles ChromeCast Geräte....
-
ZIP Archiv unter Windows (Daten packen und entpacken)
Mit einem ZIP Archiv kann man zum einen mehrere Dateien und Ordner in einem einzigen Archiv versenden. Zum anderen unterstützt das ZIP Format das Komprimieren...
Windows Bildschirm-Einstellungen: Bildschirm drehen, Auflösung ändern, Bildschirmschoner




 (Durchschnitt:
(Durchschnitt: