Windows 10 Startmenü anpassen: So geht’s!
Das Windows 10 Startmenü ist deutlich größer, als man es noch von Windows 7 her kannte: Dafür hat man aber auch einen schnellen Zugriff auf wichtige Programme und Informationen. Damit man nur die Sachen dort angezeigt bekommt, die einen wirklich interessieren, lässt sich das Windows 10 Startmenü an die eigenen Vorlieben und Interessen sehr gut anpassen.
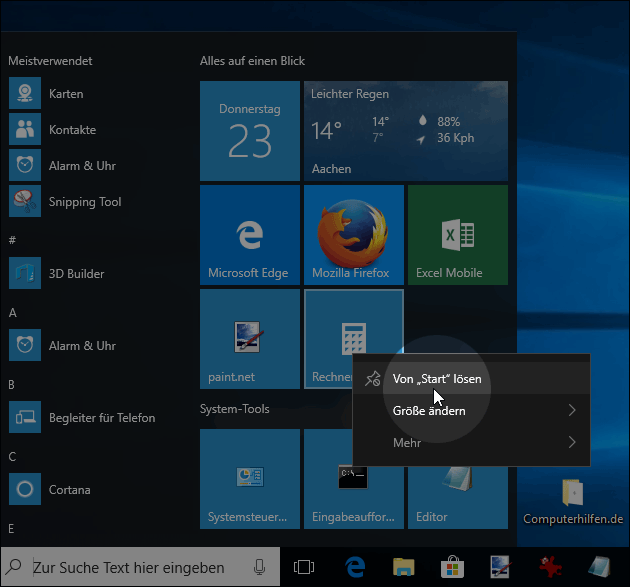
Wer die angezeigten Info-Kacheln nicht sehen möchte, kann sie einfach aus dem Menü entfernen: Dazu klickt man die Kachel mit der rechten Maustaste an. In dem aufklappenden Menü kann man dann unwichtige Programme entfernen oder in der Größe anpassen: Je nach App sind verschiedene Größen und auch Formate möglich – aber statt den vorgegebenen Apps lassen sich auch eigene Programme hinzufügen: So kann man Programme wie den Firefox schnell starten, ohne erst im Menü danach zu suchen:
Die Programme werden links im Startmenü alphabetisch aufgeführt. Hat man das Programm gefunden, dass man gern im rechten Bereich ergänzen möchte, kann man es ganz einfach dorthin ziehen. Wenn man es zu den bereits vorhandenen Kacheln zieht, wird es dort eingefügt. Zieht man es weiter unten in den freien Bereich, erstellt Windows eine neue Programm-Gruppe: So kann man verschiedene ähnliche Programme praktisch zusammen sortieren.
Größeres oder kleineres Startmenü
Wer ein größeres oder kleineres Startmenü möchte, kann die Größe ganz einfach anpassen: Dazu geht man mit dem Mauszeiger zum rechten Rand des Menüs: Zieht man die Maus jetzt mit gedrückt gehaltener, linker Maustaste weiter nach rechts, vergrößert man das Menü um drei weitere Kachel-Reihen – so sieht es dann ähnlich aus wie der Windows 8 Startscreen.
Zum Verkleinern zieht man wieder mit gedrückt gehaltener Maustaste den rechten Rand des Menüs nach links – das Menü nimmt dann wieder weniger Platz auf dem Bildschirm ein.
Startmenü aufräumen: Apps in Ordner sortieren
Man kann das Startmenü aber noch weiter aufräumen, indem man ähnliche oder zusammen passende Apps in einerm Ordner sortiert. Im Startmenü wird dann eine kleine Vorschau der Programm-Icons gezeiht, die sich in dem Ordner befinden; mit einem Klick auf die Kachel lassen sie sich dann aufrufen oder auch wieder aus dem Ordner herausziehen.
Wie man die Apps in verschiedenen Ordnern verwaltet und damit das Startmenü übersichtlicher halten kann, zeigen wir hier im Video:
- datenschutz (58x gelesen)
- windows-beschleunigen (43x gelesen)
- windows-schneller-starten-autostart-aufraeumen (43x gelesen)
- windows-defragmentieren-und-aufraeumen (42x gelesen)
- pc-einsteigerkurs (23x gelesen)
Mehr Tipps zu Windows 10 Startmenü anpassen: So g...
-
Internetfavoriten im Startmenü anzeigen
Mit Hilfe der Favoriten-Funktion in den meisten Browsern kann man sich stets seine beliebtesten Internetseiten bereit halten. So genügen nur wenige Klicks um auf die...
-
Mehrere Programme aus dem Startmenü gleichzeitig starten
Wenn es mal wieder schnell gehen soll, startet man schonmal mehrere Programme zeitgleich aus dem Startmenü heraus. Doch leider kann dies in einem wilden Geklicke...
-
Start8 jetzt verfügbar: Startmenü für Windows 8
Anfang der Woche haben wir schon über das Programm Start8 berichtet, mit dem Entwicker Stardock das klassische Windows Startmenü zusammen mit einem Start-Button zurück zu...
-
ZIP Archiv unter Windows (Daten packen und entpacken)
Mit einem ZIP Archiv kann man zum einen mehrere Dateien und Ordner in einem einzigen Archiv versenden. Zum anderen unterstützt das ZIP Format das Komprimieren...
-
Windows Screenshot
Mit dem Windows Screenshot macht man ein schnelles Abbild des PC Bildschirms: Das lässt sich dann weitersenden, bearbeiten oder drucken. Je nach Windows Version gibt...
-
Mac: Das Dock aufräumen – nur noch geöffnete Programme zeigen
Wer das Dock nutzt, um häufig verwendete Programme schnell zu starten oder darin wichtige Ordner zum schnellen Öffnen ablegt, kennt es wahrscheinlich: Das Dock am...
Windows 10 Startmenü anpassen: So geht's!



 (Durchschnitt:
(Durchschnitt: