- Windows: Seiten Übersicht der Windows-Hilfe
- USB Geschwindikeit im Vergleich: USB 1, USB 2.0, USB 3...
- Software: Seiten Übersicht der Software-Hilfe
- USB Geschwindikeit im Vergleich: USB 1, USB 2.0, USB 3...
- USB Geschwindikeit im Vergleich: USB 1, USB 2.0, USB 3…
- Amazon Fire TV + FireTV Stick: Neue Apps installieren
„Microsoft Outlook funktioniert nicht mehr“ – oder Excel, Word, Powerpoint…
Schnelltipp: Dies hilft in vielen Fällen, wenn ein Teil des Office-Paketes nicht mehr richtig startet oder mit der Fehlermeldung „…funktioniert nicht“ abstürzt!
Wenn beim Starten von einem Teil des Office Pakets – zum Beispiel Microsoft Outlook, Microsoft Word, Excel oder Powerpoint diese Meldung kommt, ist der Ärger groß. Microsoft bietet zwar an sich zu melden, wenn eine Lösung für das Problem verfügbar ist – aber wie lange das dauert, sagt die Fehlermeldung leider nicht. In der Regel kann man das Problem aber schnell selber lösen und sein Outlook, Word, Excel oder PowerPoint danach wieder starten.

„Microsoft Outlook funktioniert nicht mehr – Das Programm wird aufgrund eines Problems nicht richtig ausgeführt. Das Programm wird geschlossen und Sie werden benachrichtigt, wenn eine Lösung verfügbar ist.“
Lösung: Programm aktualisieren oder abgesichert starten
Zunächst sollte man schauen, ob sein Windows und das installierte Office-Paket auf dem neusten Stand ist und über „Systemsteuerung“ » „Windows Update“ neueste Updates für Windows und Office laden, um ein Problem aufgrund veralteter Dateien auszuschließen.
Hilft das nicht und Outlook, Word, Excel oder Powerpoint funktioniert immer noch nicht, kann man das Programm zunächst einmal im abgesicherten Modus starten. Anders als bei dem Abgesicherten Modus von Windows muss dazu der PC nicht neugestartet werden, man startet das Office-Programm jetzt allerdings nicht mit einem Klick auf das Icon, sonder über die Windows-Eingabezeile.
Dazu drückt man zunächst die Windows-Taste und die Taste „R“ gleichzeitig. In das kleine Eingabefenster gibt man jetzt das Programm ein, das man starten möchte – zusammen mit dem Anhang „/safe“. Anschließend drückt man die Enter-Taste, um das Programm im abgesicherten Modus zu starten.
Outlook: outlook /safe
Excel: excel /safe
Word: winword /safe
Powerpoint: powerpnt /safe
Publisher: mspub /safe
Visio: visio /safe
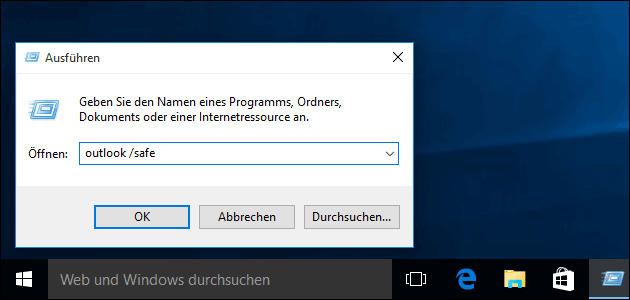
In der Regel startet das Programm jetzt wieder automatisch und kann ganz normal genutzt werden. Der Unterschied zwischen einem normalen-Start und dem Start im abgesicherten Modus liegt nämlich in den sonst mitgeladenen Add-Ins: Diese können das Office-Paket ergänzen und um neue Funktionen erweitern – können aber, bei älteren oder instabilen Add-Ins, für Probleme sorgen.
Wenn Outlook, Excel, Word oder Powerpoint im abgesicherten Modus, ohne die Add-Ins, wieder funktioniert, kann man der Reihe nach die Add-Ins deaktivieren und das Programm starten, bis man das fehlerhafte Add-In gefunden hat.
Die Add-In Verwaltung befindet sich in dem Office-Programm unter „Datei“ » „Optionen“ » „Add-Ins“. Neben dem Punkt „Verwalten“ befindet sich der Button „Gehe zu“. Hier kann man der Reihe nach die installierten Add-Ins deaktivieren.
- pc-einsteigerkurs (6x gelesen)
- datenschutz (2x gelesen)
- pc-einsteigerkurs-6-1 (2x gelesen)
- windows-defragmentieren-und-aufraeumen (2x gelesen)
- pc-einsteigerkurs-6-4 (2x gelesen)
Mehr Tipps zu „Microsoft Outlook funktionier...
- Keine verwandten Beiträge gefunden.
- Microsoft PowerPoint Viewer funktioniert nicht mehr
Ich habe den PowerPoint Viewer 14.0.4754.1000 und bekomme bei einem PowerPoint PPSX-Datei den ...
- Microsoft Word funktioniert nicht mehr
- Outlook Microsoft offic click-to-run funktioniert nicht mehr
nachdem ein sogenannter "Spezialist" Einstellungen verbessern wollte, habe ich folgende Fe...
- nach Shortcut total vergrößert: Word, Excel, Powerpoint
"Microsoft Outlook funktioniert nicht mehr" - oder Excel, Word, Powerpoint...



