- FHEM: Temperatur messen - wie warm ist es eigentlich?
- Tipp: Günstige Thermometer / Temperatursensoren für FHEM (nr)
- FHEM und DS18B20: Günstige 1-Wire Temperatursensoren am Raspberry Pi
- FHEM: HomeMatic Funk-Heizkörperthermostat HM-CC-RT-DN für's Smart Home!
- FHEM: Temperatur messen - wie warm ist es eigentlich?
- .htaccess Weiterleitung: Alle Seiten weiterleiten zu neuer Domain
- Smart Mirror / Magic Mirror selber bauen: So geht’s!
FHEM und DS18B20: Günstige 1-Wire Temperatursensoren am Raspberry Pi
1-Wire oder One-Wire Sensoren sind kleine, günstige Sensoren, die sich direkt an die GPIO-Ports des Raspberry Pi anschließen lassen – üblicherweise an Pin 7 (GPIO-Port 04). Der gern verwendete Dallas-Temperatursensor DS18B20 kostet zum Beispiel auf eBay je nach Anbieter nur wenige Cent. Auch das Installieren des Sensors ist schnell und einfach: Er wird am Raspberry an 3.3V, GND und mit dem Datenbus an Pin 7 angeschlossen:
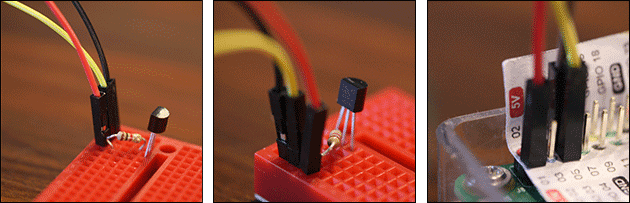
Tipp: Wer keine Kabel verlegen möchte, findet hier passende Funk-Sensoren für FHEM!
Anschluss des DS18B20:
Wenn der DS18B20 Chip mit der geraden Seite zu einem zeigt (Rundung nach hinten), ist der linke Pin der GND-Pin, der auch auf dem Raspberry an GND angeschlossen werden muss. Der mittlere Pin ist der Daten-Pin, der auf dem Raspberry an Pin 7 angeschlossen wird. Der rechte Pin kommt an eine der 3.3V Strom-Verbindungen:
- DS18B20 GND (links) an GND vom Pi (z.B. Pin 6)
- DS18B20 Datenverbinfung zu GPIO04 (Pin 7)
- DS18B20 VDD (rechts) an +3.3V des Raspberry Pi (z.B. Pin 1)
- Zwischen den Datenpin (Pin 7) und VDD muss noch ein 4.7kOhm Widerstand
Mehr zu der Belegung der Pins am Raspberry zeigen wir hier – mit unserer Schablone zum Ausdrucken!
Nach dem der Sensor angeschlossen ist, muss er zunächst aktiviert werden: Dafür meldet man sich per SSH oder direkt mit Monitor und Tastatur am Raspberry an und ergänzt man die Datei /boot/config.txt mit einem Texteditor wie dem nano um eine Zeile:
sudo nano /boot/config.txt
Dies startet den Texteditor nano und lädt die zu bearbeitende Datei. Hier fügt man oben die folgenden Zeilen ein:
# Aktiviere 1-Wire mit Pullup dtoverlay=w1-gpio-pullup
Die geänderte Datei kann man jetzt mit STRG + O speichern und den Editor anschließend mit STRG + X beenden. Mit dem Befehl „sudo reboot“ wird der Raspberry dann neugestartet, damit er nach dem Start auf den Sensor zugreifen kann.
Ist der Sensor richtig verbunden, steht er jetzt als Gerät zur Verfügung. Zum Testen meldet man sich wieder am Raspberry Pi an und wechselt in das Verzeichnis „/sys/bus/w1/devices/“:
cd /sys/bus/w1/devices/
Hier sollte mit dem Befehl „ls -l“ jetzt ein 1-Wire Gerät angezeigt werden:

Der erste Eintrag, der in unserem Beispiel „28-0126252029e“ lautet, ist die ID unseres DS18B20 Temperatursensors, den wir jetzt auslesen können.
1-Wire Temperatursensor DS18B20 in FHEM auslesen
Um jetzt die Temperatur des Sensors in FHEM auslesen zu können, müssen wir zunächst die Datei „58_GPIO4.pm“ aus dem contrib-Ordner in den FHEM Ordner kopieren. Wenn FHEM, wie bei den meisten Installationen, unter „/opt/fhem“ installiert ist, lautet der Befehl dafür so:
sudo cp /opt/fhem/contrib/58_GPIO4.pm /opt/fhem/FHEM/
Nach dem kopieren der Datei muss man FHEM einmal durch Eingabe von „shutdown restart“ in der Eingabezeile neustarten, alternativ startet man mit einem „sudo reboot“ in der Kommandozeile den Raspberry Pi noch einmal neu.
Um den Sensor jetzt auch in FHEM zu sehen, definiert man zunächst den BUSMASTER, indem man dies eingibt:
define RPi GPIO4 BUSMASTER
Anschließend wird der Sensor angelegt:
define Temp-Raspberry GPIO4 28-0126252029e attr Temp-Raspberry model DS18B20
Wer möchte, kann dem Sensor später noch einen Raum in FHEM zuweisen – bis dahin wird er unter „Everything“ angezeigt.
- datenschutz (47x gelesen)
- windows-beschleunigen (36x gelesen)
- windows-schneller-starten-autostart-aufraeumen (35x gelesen)
- windows-defragmentieren-und-aufraeumen (35x gelesen)
- pc-einsteigerkurs (17x gelesen)
Mehr Tipps zu FHEM und DS18B20: Günstige 1-Wire T...
-
Raspberry Pi OS-Version prüfen und aktualisieren
Genau wie bei Windows: Um sicherzustellen, dass der Raspberry Pi stabil läuft und nicht durch Sicherheitslücken angreifbar ist, sollte man regelmäßige Updates für das Betriebssystem...
-
Raspberry Pi OS-Version prüfen und aktualisieren
Genau wie bei Windows: Um sicherzustellen, dass der Raspberry Pi stabil läuft und nicht durch Sicherheitslücken angreifbar ist, sollte man regelmäßige Updates für das Betriebssystem...
-
deCONZ automatisch starten (Raspberry Pi)
Wer den deCONZ Zigbee Stick mit dem Raspberry Pi nutzen möchte, will ihn in der Regel auch bei einem Neustart wieder aktivieren. So klappt der...
-
Snipping Tool stürzt ab und hängt sich auf – das hilft!
Wenn Microsofts Screenshot Programm, das Snipping Tool, regelmäßig abstürzt oder sich aufhängt, kann die Windows Reparatur-Funktion helfen. Wie man das Snipping Tool damit repariert, zeigen...
-
Raspberry Pi: GPIO Pins mit Python steuern
Mit der Programmiersprache lassen sich die GPIO Pins des Raspberry Pi ganz einfach steuern und damit zum Beispiel eine LED ein oder ausschalten oder blinken...
-
FHEM: Cannot load module HUEBridge
Gibt es beim Installieren der Hue Bridge und des Hue Moduls mit FHEM den Fehler "Cannot load module HUEBridge"? Dies ist ein häufiger Fehler und...
FHEM und DS18B20: Günstige 1-Wire Temperatursensoren am Raspberry Pi



 (Durchschnitt:
(Durchschnitt: